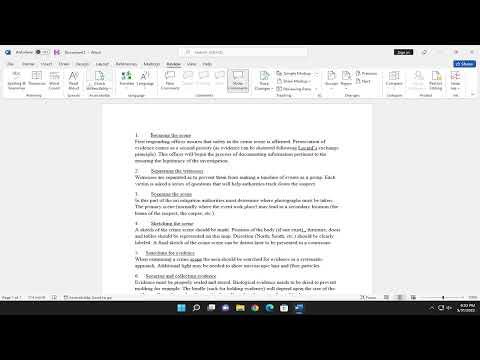When I first encountered the problem of needing Microsoft Word to read my text aloud, it was quite an unexpected situation. I was working on a lengthy document for a project that required a significant amount of proofreading. As I read through the text, I began to realize that my eyes were getting tired, and I wasn’t catching all the errors or awkward phrasings that might be more apparent if heard rather than seen. My goal was to find an efficient way to review my work without straining my eyes and to ensure that the text flowed naturally.
My first thought was to search for a solution that would allow Microsoft Word to read the text to me. I knew that text-to-speech technology existed but wasn’t sure if it was integrated into Word or if I needed an external application. After a bit of research, I discovered that Microsoft Word indeed has a built-in feature for this purpose. However, the way to enable and use this feature was not immediately obvious.
I began by opening the document I was working on in Microsoft Word. The next step was to delve into the options to find the text-to-speech feature. Initially, I checked the Ribbon interface, but I couldn’t locate any obvious controls for text-to-speech. I decided to explore the “Review” tab, as it often contains tools related to document handling. There, I found a section labeled “Read Aloud,” which seemed to be exactly what I needed.
To activate the Read Aloud feature, I clicked on the “Read Aloud” button in the “Review” tab. The moment I did, the text began to be read aloud by a synthetic voice. This voice was clear and fairly natural-sounding, though not without its limitations. The feature read through the text continuously, which allowed me to follow along and make corrections as needed. I was able to pause, resume, or stop the reading at any point, which gave me control over how I reviewed the document.
One of the things I noticed was that the text was read exactly as it was written, including punctuation and formatting. This was helpful for catching errors that might affect the readability of the text, such as missing periods or incorrect word spacing. The voice also highlighted the text being read, which helped me keep track of the content and easily identify sections that needed further revision.
Although the Read Aloud feature was quite effective, there were a few limitations. For instance, the synthetic voice, while clear, could be monotonous, which sometimes made it difficult to maintain focus during longer readings. Additionally, the feature might not handle complex formatting or specialized text (like technical terms) as well as a human reader might. Despite these minor drawbacks, the Read Aloud tool proved to be a valuable asset in my proofreading process.
To make the most of this feature, I also explored some customization options. In the “Read Aloud” menu, I found settings to adjust the reading speed and the voice used. Microsoft Word provides a few different voice options, which allowed me to choose one that I found more pleasant to listen to. Adjusting the reading speed helped me find a pace that was comfortable for my listening and review needs.
In summary, having Microsoft Word read text aloud proved to be an invaluable tool for improving my document review process. It allowed me to catch errors and assess the flow of the text without straining my eyes. The built-in Read Aloud feature, while not perfect, offered a practical solution that enhanced my ability to produce a polished final document. By familiarizing myself with the feature and customizing it to my preferences, I was able to leverage technology to improve my work efficiency and the overall quality of my writing.