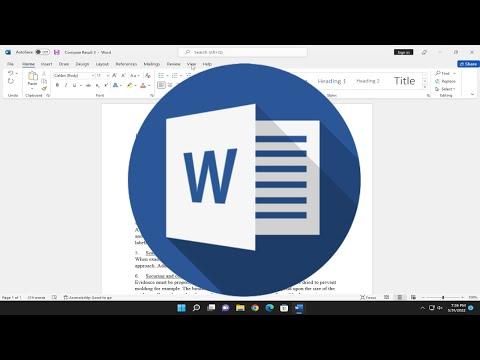I recently found myself grappling with a peculiar challenge while working on a lengthy and complex document in Microsoft Word. I was deeply immersed in editing a comprehensive report, which included a multitude of sections and subsections that required meticulous attention to detail. As I navigated through the document, it became increasingly apparent that the sheer size and complexity of the file were making it difficult to manage effectively. Switching between sections, cross-referencing information, and maintaining consistency was proving to be a significant struggle. It felt like I was constantly losing my place, and the process was becoming frustratingly inefficient.
It dawned on me that what I needed was a way to view different parts of the document simultaneously. This would allow me to compare sections side-by-side, which would be invaluable for ensuring that all references were accurate and that formatting remained consistent throughout the document. I was determined to find a solution that would streamline my workflow and enhance my productivity.
After some research and experimentation, I discovered that Microsoft Word does indeed offer a feature that can address this exact need. The ability to view two instances of the same document simultaneously is a powerful tool that can greatly improve efficiency when working with large files. Here’s how I managed to utilize this feature to overcome the challenge.
First, I opened my document in Microsoft Word and went to the “View” tab on the ribbon. This tab contains various options related to how documents are displayed. Among these options, I found the “New Window” button, which was key to solving my problem. By clicking this button, Word created a new window that displayed the same document I was already working on. This allowed me to have two separate views of the same file open at the same time.
Once I had two instances of the document open, I needed to synchronize them to make the most of this setup. Under the “View” tab, I clicked on “Arrange All,” which arranged both windows side-by-side. This was incredibly helpful, as it allowed me to see two different sections of the document at once. If I needed to refer to a specific part of the document while working on another, this side-by-side view made it easy to compare and contrast different sections without constantly scrolling back and forth.
Additionally, I made use of the “Synchronous Scrolling” feature, which is available when multiple windows of the same document are open. This feature allows both windows to scroll simultaneously, ensuring that both views remain aligned with each other. This was particularly useful for cross-referencing and ensuring that any changes I made in one window were immediately visible in the other.
For tasks such as reviewing changes or making sure that formatting was consistent, this dual-window setup proved to be an ultimate time-saver. I could easily navigate between different sections, compare formatting, and verify references without losing my place or having to repeatedly switch back and forth. This not only improved my workflow but also helped to ensure that my final document was polished and accurate.
In conclusion, discovering how to view two instances of the same document in Microsoft Word was a game-changer for my editing process. By utilizing the “New Window” feature and synchronizing scrolling, I was able to manage my complex document more effectively and efficiently. This solution provided me with the ability to work on different sections simultaneously, greatly enhancing my productivity and making the editing process much smoother. For anyone dealing with similarly intricate documents, I highly recommend delving into these features of Microsoft Word to streamline your workflow and achieve a more organized and precise editing experience.