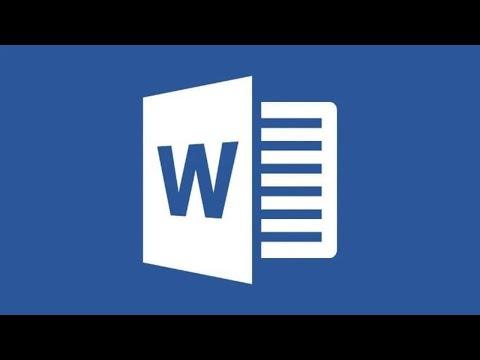I was deep into a crucial project on Microsoft Word, racing against a tight deadline. The document I was working on was a complex report, filled with detailed tables, intricate formatting, and a slew of text revisions. Just as I was making significant progress, disaster struck. I inadvertently deleted a large chunk of text that I had spent hours perfecting. My heart sank as I realized that I hadn’t saved the document since making those critical changes.
In a panic, I frantically searched for a way to retrieve my lost work. I knew there had to be a method to undo the mistake, but I couldn’t remember the exact shortcut keys or buttons to use in Microsoft Word. As the minutes ticked away, I felt a rising sense of dread. I needed to recover my work quickly before the situation became irreparable.
Desperate for a solution, I decided to focus on understanding the undo and redo functionalities in Microsoft Word. I knew these features were essential for any efficient workflow, but I had never fully explored how to use them effectively. My first step was to familiarize myself with the keyboard shortcuts and the buttons available within Word.
The first thing I did was to locate the Undo button. It’s typically represented by a small curved arrow pointing to the left and is positioned in the Quick Access Toolbar at the top of the Word window. I clicked it and watched in relief as the deleted text reappeared on the screen. It was as if a weight had been lifted off my shoulders. The Undo feature allowed me to reverse the last action I had taken, which in this case, was the accidental deletion.
Next, I needed to understand how to use the Redo function. The Redo button is represented by a curved arrow pointing to the right and is usually located right next to the Undo button in the Quick Access Toolbar. If I had inadvertently undone something that I actually wanted to keep, I could use Redo to reapply the last action that was undone. I clicked it a couple of times to see how it worked and confirmed that it was indeed reapplying the changes I had reversed.
Realizing how vital these features were, I started paying more attention to the keyboard shortcuts associated with Undo and Redo. In Microsoft Word, the Undo shortcut key is “Ctrl + Z,” while the Redo shortcut key is “Ctrl + Y.” These shortcuts are universal across many applications, but in Word, they proved to be especially handy. I found that pressing “Ctrl + Z” would quickly undo my last action, and pressing “Ctrl + Y” would redo the action if I changed my mind.
To ensure that I wouldn’t face this issue again in the future, I took a few extra steps. First, I made a habit of frequently saving my work. Although the Undo and Redo features are incredibly useful, they can’t replace the value of saving your document regularly. I set up an automatic save feature within Word to make sure that my work was being saved every few minutes. This was particularly helpful in preventing data loss in case of unexpected issues.
Additionally, I familiarized myself with the “History” feature of Word, which allowed me to view and revert to previous versions of my document. While this is a more advanced feature and might not be necessary for every user, it proved invaluable in case my Undo and Redo actions were not sufficient. By using the version history, I could revert to an earlier version of the document if needed.
I also explored the possibility of customizing my Quick Access Toolbar to make the Undo and Redo buttons more accessible. Although they were already in a convenient location, customizing the toolbar allowed me to add other frequently used features and streamline my workflow even further. This personalization helped me stay organized and avoid the stress of searching for buttons and features.
Through this experience, I gained a deeper appreciation for the Undo and Redo functionalities in Microsoft Word. They are not just simple features; they are crucial tools that can save hours of work and prevent potential disasters. Understanding and mastering these features has significantly improved my efficiency and confidence while working on complex documents.
Now, I am not only more adept at using Microsoft Word, but I am also more cautious and proactive in managing my work. By integrating these tools into my workflow and maintaining good practices, I am able to handle unexpected problems with greater ease. The lesson learned was clear: while technology provides powerful tools to help us, it is essential to stay informed and prepared to use them effectively.