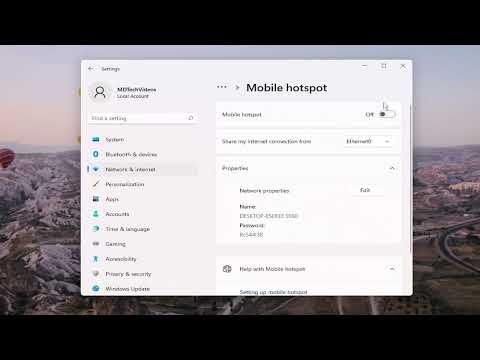It was an ordinary day when I first encountered the frustrating issue with my Windows 11 laptop. I had been working remotely for a while, relying on my mobile hotspot for internet access. Everything had been running smoothly until suddenly, my laptop stopped detecting the mobile hotspot. I was perplexed and annoyed. The situation was affecting my productivity, and I needed a solution quickly.
I remember sitting in my home office, ready to get some serious work done. I turned on my mobile hotspot and connected to my laptop, but after a few minutes, I noticed that the connection wasn’t establishing. My laptop wasn’t detecting the hotspot at all. The familiar network icon in the system tray just showed an error message, indicating no available networks. I tried toggling the hotspot on and off, restarting my laptop, and even resetting my network settings, but nothing worked.
I decided to dig deeper into the problem. The first thing I did was check the mobile hotspot settings on my phone. I ensured that it was properly configured and broadcasting the signal. My phone showed that the hotspot was active, and the signal strength was good, but my laptop remained oblivious to its presence.
Next, I turned my attention to my laptop’s network settings. I opened the Network and Internet settings and tried to manually scan for available networks. I also checked if my laptop’s Wi-Fi adapter was functioning correctly. I ran the troubleshooter for network issues, but it couldn’t identify any specific problem. It seemed like my laptop’s Wi-Fi adapter was working, but it just wasn’t picking up the mobile hotspot signal.
Determined to solve the issue, I decided to check for updates on my laptop. Sometimes, outdated drivers or system updates can cause connectivity issues. I went to the Device Manager and looked under the Network Adapters section. I noticed that my Wi-Fi adapter driver was a bit outdated. I updated the driver, restarted my laptop, and tried to connect to the mobile hotspot again. Unfortunately, the problem persisted.
I then considered the possibility of interference or signal range issues. I moved closer to the hotspot and made sure there were no physical obstructions between my phone and laptop. Despite these efforts, the hotspot still didn’t show up on my laptop. This made me think that the problem might not be with the physical setup but something more technical.
At this point, I decided to dive into the advanced network settings on my laptop. I checked if there were any issues with the network profiles or saved networks. I removed any old or corrupted network profiles and tried to connect to the hotspot again. This didn’t resolve the issue either.
I then considered a different approach. I thought about the possibility of a software conflict or some background application interfering with the network connection. I booted my laptop in Safe Mode with Networking to see if the issue persisted. In Safe Mode, my laptop could detect the mobile hotspot, which indicated that a third-party application or service might be causing the conflict.
Once I identified that a software conflict might be the root cause, I performed a clean boot of my laptop. This involved disabling all non-essential startup programs and services. After performing the clean boot, I tried connecting to the mobile hotspot again. To my relief, the hotspot was detected, and I was able to connect to it. This confirmed that one of the background programs was causing the issue.
To identify the problematic software, I re-enabled the startup programs and services one by one, testing the mobile hotspot connection after each change. Eventually, I pinpointed a specific application that was interfering with the network connection. I updated the application and configured it to avoid conflicts with network settings.
With the issue resolved, I could once again rely on my mobile hotspot for internet access. This experience taught me a lot about troubleshooting network issues on Windows 11. I learned the importance of keeping drivers and system updates up to date, checking for software conflicts, and understanding how to use advanced network settings effectively.
In conclusion, resolving the problem with my mobile hotspot not showing up on my Windows 11 laptop involved a combination of checking the hotspot settings, updating drivers, eliminating potential interference, and identifying software conflicts. It was a challenging process, but with persistence and a systematic approach, I managed to get my laptop back online and resume my work without further disruptions.