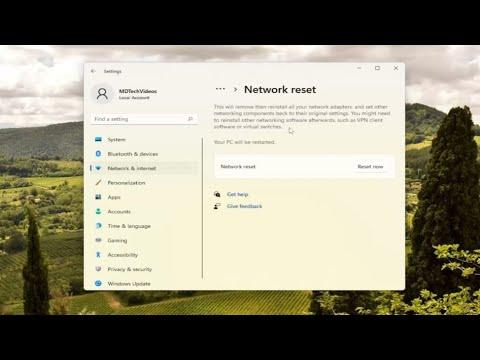I remember the day vividly when I found myself stuck in a frustrating situation involving my mobile hotspot and my Windows 10 laptop. I had just moved to a new apartment, and the only source of internet I had was through my mobile hotspot. With a crucial project deadline approaching, I relied heavily on my laptop to get the work done. However, that day, something unexpected happened: my mobile hotspot refused to connect to my laptop.
At first, I tried the usual troubleshooting steps, but nothing seemed to work. I restarted both my laptop and my mobile device multiple times. I checked if the mobile hotspot was enabled and broadcasting properly, which it appeared to be. Despite this, my laptop simply wouldn’t detect the hotspot. The frustration grew as I was unable to complete my project, and I felt a rising sense of urgency and helplessness.
Desperate to find a solution, I turned to the internet. I came across several suggestions, but nothing seemed to fit my exact situation. The issues with mobile hotspots can be quite varied, from software conflicts to hardware problems, so I knew I needed to tackle this systematically. Here’s how I managed to fix the problem and get my mobile hotspot working again.
First, I decided to focus on the network settings on my laptop. Sometimes, the issue can be as simple as a configuration problem. I opened the Network & Internet settings on my Windows 10 laptop and navigated to the Wi-Fi section. I selected “Manage known networks” and found my mobile hotspot listed there. I removed it from the list, which would force my laptop to search for it anew. After doing this, I tried reconnecting to the mobile hotspot, but the problem persisted. It was clear that I needed a more in-depth approach.
Next, I checked for driver issues. Outdated or corrupted network drivers can often cause connectivity problems. I went to the Device Manager on my laptop, expanded the “Network adapters” section, and right-clicked on my Wi-Fi adapter. I selected “Update driver” and chose the option to search automatically for updated driver software. Windows searched for any available updates and, thankfully, found one. I installed the update and restarted my laptop, hoping this would resolve the issue.
To my dismay, the problem was still there. This is when I realized I needed to check the settings on my mobile device itself. I accessed the mobile hotspot settings on my phone and ensured that the hotspot was configured correctly. I checked the network name (SSID) and password to make sure there were no mistakes. Sometimes, even a small typo in the password can prevent a successful connection. Everything seemed to be in order, so I moved on to the next step.
I decided to delve into advanced network settings on my laptop. I opened the Command Prompt with administrative privileges and ran several network reset commands. First, I used the “ipconfig /release” command to release the current IP configuration, followed by “ipconfig /renew” to obtain a new IP configuration. Then, I executed the “netsh winsock reset” command to reset the Windows Socket catalog, which can resolve various network-related issues. After executing these commands, I restarted my laptop and attempted to connect to the mobile hotspot again. Unfortunately, the issue persisted, but I felt like I was getting closer to a solution.
My next step was to check for any system updates on my Windows 10 laptop. Sometimes, updates can fix underlying issues that are not immediately apparent. I went to Settings, selected “Update & Security,” and checked for updates. There were a few updates available, so I installed them and restarted my laptop. After the restart, I tried connecting to the mobile hotspot once more. This time, to my relief, my laptop was able to detect and connect to the mobile hotspot.
If you find yourself in a similar situation, here’s a summary of the steps you can follow to troubleshoot and potentially fix the issue:
-
Remove and Re-add the Mobile Hotspot Network: Go to Network & Internet settings, manage known networks, remove your mobile hotspot, and then try to reconnect.
-
Update Network Drivers: Open Device Manager, find your network adapter, and update the driver to the latest version.
-
Check Mobile Hotspot Settings: Ensure your mobile hotspot settings on your phone are correct, including the SSID and password.
-
Reset Network Settings: Use Command Prompt to run network reset commands like “ipconfig /release,” “ipconfig /renew,” and “netsh winsock reset.”
-
Check for System Updates: Make sure your Windows 10 system is up-to-date, as updates can sometimes fix connectivity issues.
Each of these steps addresses different potential causes of the problem, so if one doesn’t work, the next one might. In my case, it was a combination of updating drivers and applying system updates that finally resolved the issue. I was able to finish my project on time, and I learned a lot about troubleshooting network issues in the process.
By taking a systematic approach and being persistent, you too can resolve issues with mobile hotspots and get your connectivity back on track.