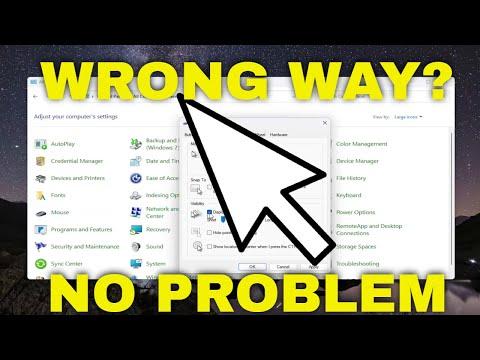I recently encountered an issue with my Windows PC that left me baffled and frustrated. It all started one evening while I was working on an important project. I had been diligently using my computer for hours, and everything was running smoothly until suddenly, the mouse cursor began to move in the opposite direction of my movements. At first, I thought it was just a minor glitch, but as I continued to use my PC, the problem persisted and became more pronounced.
My initial reaction was one of disbelief. I tried moving the mouse in various directions, but it seemed as though it had a mind of its own, consistently moving in the opposite direction. This issue made simple tasks like navigating through documents or browsing the web incredibly difficult. I couldn’t understand why this was happening and, naturally, my frustration grew with each passing minute.
I started by checking the basics. I ensured that the mouse was properly connected to my computer. I unplugged and replugged it, hoping that a simple reconnection would solve the problem. Unfortunately, this did not resolve the issue. I then tried using a different USB port, thinking that perhaps the port itself was malfunctioning. Still, the cursor continued to defy my movements.
Next, I decided to test another mouse to see if the problem was related to my device. I borrowed a mouse from a friend and connected it to my PC. To my dismay, the issue persisted with the new mouse as well. This led me to conclude that the problem was not hardware-related but rather something within the system.
I delved deeper into troubleshooting and checked the mouse settings in Windows. I navigated to the Control Panel and opened the “Mouse” settings. I fiddled with the pointer speed and acceleration settings, but these adjustments did not seem to make any difference. I even tried adjusting the sensitivity, thinking that it might help, but the cursor continued to behave erratically.
Determined to find a solution, I turned to online forums and support communities. I found that this was a somewhat common issue, and various users had reported similar problems. Some suggested that the problem might be related to outdated or corrupt drivers. So, I decided to update my mouse drivers. I went to the Device Manager, located the mouse under the “Mice and other pointing devices” section, and selected the option to update the driver. After the update, I restarted my computer and hoped for the best.
However, the problem remained unresolved. At this point, I was beginning to feel quite frustrated, but I knew I needed to explore other potential solutions. I came across a suggestion to check for any recent software or Windows updates that might have affected the mouse functionality. I went to the Windows Update settings and checked for any pending updates. To my surprise, there were several updates available, including some critical system updates. I installed them all and restarted my computer once again.
After the restart, I eagerly tested the mouse. To my relief, the issue seemed to be resolved. The cursor moved in the direction that matched my movements, and I was finally able to work without the constant frustration of an erratic cursor. It appeared that the recent updates had addressed the underlying issue.
In summary, the problem with the mouse cursor moving in the opposite direction was ultimately resolved by updating the mouse drivers and installing critical system updates. If you ever find yourself in a similar situation, I would recommend trying these steps. First, check the physical connection of your mouse and test it on different USB ports. If that doesn’t work, try a different mouse to rule out hardware issues. Next, update your mouse drivers through the Device Manager and ensure that your Windows system is up to date. These steps should help you resolve the issue and get your mouse functioning correctly again.