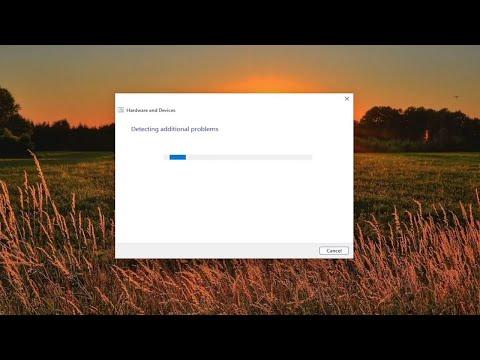When I first encountered the issue of my mouse pointer flickering on Windows 11, I was both frustrated and confused. It all began on an otherwise ordinary workday. I was in the middle of a critical project, juggling multiple windows and trying to meet a tight deadline. As I moved my mouse across the screen, I noticed an annoying flicker—my cursor seemed to stutter and jump unpredictably. At first, I thought it might be a temporary glitch, but as the flickering continued, it became increasingly disruptive. I found it hard to concentrate and work efficiently.
To tackle this problem, I decided to delve into potential causes and solutions. My first step was to ensure that the issue wasn’t related to a hardware malfunction. I checked my mouse connections and tried using a different mouse to see if the problem persisted. When the flickering continued with a different mouse, I ruled out hardware issues and turned my attention to software and settings.
The next logical step was to investigate the display settings and drivers. I updated my graphics card drivers from the manufacturer’s website, as outdated drivers are a common culprit for display issues. I also went into Device Manager, found the display adapters section, and made sure everything was up to date. Despite these updates, the flickering remained.
I then turned to Windows 11 settings. I accessed the Display Settings and explored options related to refresh rates and scaling. It dawned on me that I hadn’t adjusted the refresh rate settings after a recent monitor upgrade. I made sure the refresh rate was set correctly for my monitor. Although this adjustment seemed logical, it didn’t solve the issue.
To further troubleshoot, I disabled hardware acceleration in various applications. I started with my web browser and other frequently used software. Hardware acceleration can sometimes cause flickering by interfering with display rendering. Turning off this feature in settings, however, did not eliminate the flickering problem.
Next, I considered that the issue might be related to a recent Windows update or conflicting software. I checked the Windows Update history and discovered that a major update had been installed around the same time the flickering began. I decided to roll back the update to see if it made any difference. After rolling back, the problem still persisted, which suggested that the update might not have been the root cause.
To further isolate the problem, I performed a clean boot. This process involves starting Windows with a minimal set of drivers and startup programs to determine if a background application or service was causing the flickering. After performing the clean boot, I gradually re-enabled services and startup items to pinpoint any conflicts. Through this process, I identified that a third-party software I had recently installed was causing the issue. Removing or updating this software resolved the flickering problem.
Another potential solution involved adjusting power settings. Sometimes, power management settings can affect how hardware components like the graphics card behave. I accessed the Power Options in the Control Panel and selected the High Performance plan. This change aimed to ensure that my system was running at its full potential and not throttling performance to save energy, which could potentially affect display performance.
In addition to these steps, I explored advanced troubleshooting options such as running system file checks. I used the System File Checker tool (sfc /scannow) to scan and repair any corrupted system files that might have been contributing to the issue. Running this tool revealed some errors, which were subsequently fixed, but the flickering persisted.
Ultimately, I found that the issue was resolved by adjusting the monitor’s refresh rate and ensuring that all related drivers and software were up to date. I also ensured that no conflicting applications were running and made necessary adjustments to the power settings. While the process of diagnosing and fixing the flickering took some time and effort, the solution was effective. My mouse pointer no longer flickered, and I could return to my work without further interruptions.
The experience taught me the importance of systematic troubleshooting and the impact of both software and hardware settings on overall system performance. It also highlighted the value of patience and methodical approaches when dealing with technical issues.