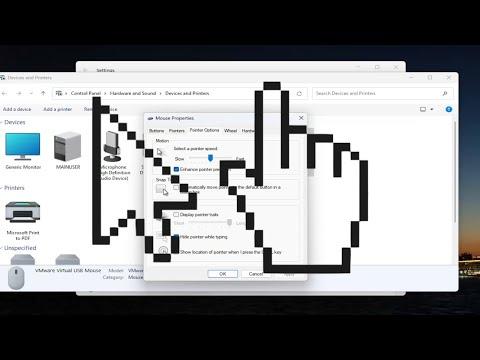I had been using my Windows 11 laptop for a while when I suddenly noticed that the mouse pointer was nowhere to be found. It was an unnerving experience, as I rely heavily on my computer for both work and personal projects. My first reaction was to panic, wondering if I had accidentally pressed a key or if some software issue had caused this peculiar problem. I attempted to navigate using the keyboard shortcuts, but it wasn’t an ideal solution and made my tasks incredibly difficult.
After spending several frustrating hours trying to figure out what went wrong, I decided to investigate further. I checked the mouse settings, ensured the drivers were up to date, and even restarted my laptop multiple times. None of these actions seemed to resolve the issue. It was during this period of trial and error that I learned a few critical things about how to handle a disappearing mouse pointer on Windows 10 or 11, as well as on Surface devices.
The first thing I discovered was that sometimes, the problem might be related to specific settings within Windows. I navigated to the “Settings” menu by pressing the Windows key + I. From there, I accessed the “Devices” section and then clicked on “Mouse.” I checked the settings here and noticed that the option to “Show cursor” was unchecked. I checked it, and to my relief, the pointer reappeared. However, this was only a temporary fix, as the problem seemed to recur intermittently.
Realizing that the issue might be more complex, I decided to dig deeper. I began by updating my mouse drivers. I went to the “Device Manager” by right-clicking on the Start button and selecting “Device Manager.” Under “Mice and other pointing devices,” I right-clicked on my mouse and selected “Update driver.” I chose the option to search automatically for updated driver software. Windows searched for updates and installed any available ones. After restarting the laptop, I checked to see if the problem persisted. While this approach did fix the issue in some cases, the cursor would still occasionally disappear.
I then considered the possibility that a software conflict or a recently installed application might be the culprit. I reviewed the list of recently installed programs and uninstalled any that seemed suspicious or unnecessary. This process involved going to the “Settings” menu, selecting “Apps,” and reviewing the list of installed applications. I removed a few programs that I no longer used or that I suspected might be interfering with the mouse pointer. Following this, I restarted the laptop and observed if the cursor problem was resolved. While some of these steps provided temporary relief, the issue reappeared.
I also discovered that sometimes a simple system file corruption could cause the cursor to disappear. To address this, I ran the System File Checker (SFC) tool. I opened Command Prompt as an administrator by right-clicking on the Start button and selecting “Windows Terminal (Admin).” In the command prompt window, I typed sfc /scannow and pressed Enter. The system scanned for corrupted files and repaired them automatically. This procedure seemed to offer a more permanent solution, as the cursor problem did not resurface after performing the scan and subsequent restart.
On occasion, the issue seemed related to specific applications or browser extensions. I ran my laptop in Safe Mode to determine if a third-party application was causing the problem. Safe Mode loads only the essential drivers and services, helping to isolate any software-related issues. I restarted the laptop and held down the Shift key while selecting “Restart” from the Start menu. After selecting “Troubleshoot,” then “Advanced options,” and finally “Startup Settings,” I chose to restart in Safe Mode. In this mode, I tested various applications to see if the cursor disappeared. Since it did not, I concluded that some installed software was likely causing the issue. Gradually, I reinstalled or updated the software that was problematic, ensuring that the issue did not reappear.
Finally, if none of these solutions worked, I turned to the Windows troubleshooting tools. The built-in troubleshooter can sometimes detect and fix issues automatically. I accessed this tool by navigating to “Settings,” then “Update & Security,” and selecting “Troubleshoot.” I chose the option to troubleshoot hardware and devices. Running the troubleshooter provided recommendations that sometimes led to a solution, and the issue was resolved by following these instructions.
Through this process, I learned that dealing with a disappearing mouse pointer on Windows 10 or 11, or on a Surface device, requires a systematic approach. It involves checking settings, updating drivers, uninstalling conflicting software, running system checks, and using troubleshooting tools. While the problem can be frustrating and time-consuming, taking these steps helped me regain control of my laptop and ensure that the cursor remained visible and functional.