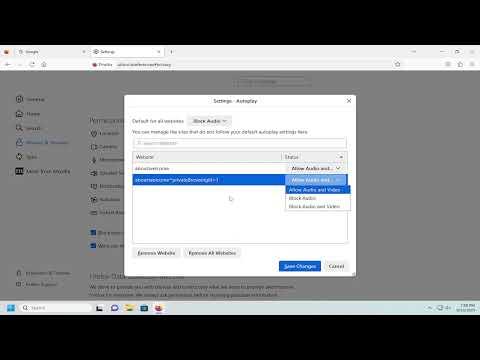I recently found myself grappling with a rather frustrating issue while using Mozilla Firefox. It all started one evening as I was catching up on the latest news and entertainment videos online. I noticed that every time I visited a news website or streaming service, videos began playing automatically, often with sound at an inconvenient volume. This constant barrage of unexpected audio was not only disruptive but also annoying, especially when I was trying to concentrate on reading or working. It was clear that the autoplay feature in Firefox was causing more harm than good, so I decided to take matters into my own hands and find a solution.
First, I began by exploring the settings within Firefox, hoping to find a straightforward way to manage or disable the autoplay feature. After navigating through various menus and options, I realized that the process wasn’t as intuitive as I had hoped. The settings for autoplay were not immediately obvious, and I had to dig a bit deeper to find the exact controls I needed. However, with a little persistence and exploration, I managed to figure out how to adjust the autoplay settings to my liking.
The first step in resolving the issue was to access the Firefox menu. I clicked on the three horizontal lines in the upper right corner of the browser window to open the menu. From there, I selected “Settings” (or “Preferences,” depending on the version of Firefox). This took me to the main settings page where I could adjust various aspects of the browser’s behavior.
Once I was in the settings menu, I looked for the section related to privacy and security. In the current version of Firefox, this is where the autoplay settings are located. I scrolled down until I found the section titled “Permissions.” Within this section, there was a specific option labeled “Autoplay.” I clicked on the “Settings” button next to this option to access the detailed controls for autoplay.
In the autoplay settings menu, I was presented with several choices for how Firefox should handle autoplay content. The options included:
-
Block Audio: This setting allows videos to play automatically but without sound. This could be useful if you don’t mind the videos starting up but want to avoid being disturbed by unexpected audio.
-
Block Audio and Video: This option prevents both audio and video from playing automatically. This was the most appealing choice for me since I wanted to stop all autoplay content entirely.
-
Allow Audio and Video: This setting permits both audio and video to autoplay without restrictions. This was not a desirable option for me, as it would continue the issue of unwanted autoplay.
I opted for the “Block Audio and Video” setting because it aligned perfectly with my goal of eliminating disruptive autoplay content. After selecting this option, I clicked “Save Changes” to apply the new settings. Immediately, I noticed a significant improvement. Videos on websites no longer played automatically, and the disruptive audio was a thing of the past.
However, I wanted to ensure that this change would be effective across all my browsing activities. I tested the new settings by visiting various websites and streaming platforms where I had previously experienced the autoplay issue. To my satisfaction, the videos did not play automatically, and I was no longer subjected to unexpected audio interruptions.
In addition to these settings, I also discovered that Firefox allows users to manage autoplay permissions on a site-by-site basis. This means that if there are specific websites where you still want videos to autoplay, you can adjust the settings for those sites individually. To do this, I went to a website where I wanted to allow autoplay, clicked on the padlock icon next to the URL in the address bar, and selected “Site Settings.” From there, I found the autoplay settings for that particular site and adjusted them according to my preference.
Throughout this process, I realized the importance of customizing browser settings to enhance my browsing experience. By taking the time to adjust the autoplay settings in Firefox, I was able to regain control over how and when media content is played. This not only improved my overall browsing experience but also allowed me to focus better on my tasks without being disturbed by unwanted audio and video.
In summary, tackling the autoplay issue in Mozilla Firefox involved a few key steps: accessing the settings menu, navigating to the privacy and security section, adjusting the autoplay preferences, and applying the changes. With these adjustments, I successfully disabled autoplay for both audio and video, creating a more peaceful and controlled browsing environment. This experience served as a reminder of how important it is to familiarize oneself with browser settings and make adjustments that suit individual preferences and needs.