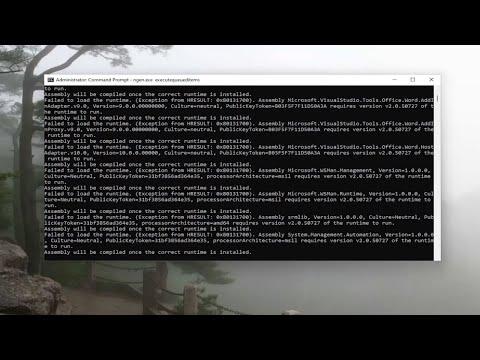I remember vividly the day when my otherwise smooth-running computer suddenly started lagging significantly. It was a typical workday, and I had several projects open, with a few more applications running in the background. That’s when I noticed my computer’s performance dipping drastically. Task Manager revealed that the culprit was the .NET Runtime Optimization Service, which was consuming an unexpectedly high amount of CPU resources.
This wasn’t an isolated incident; it had been occurring sporadically over the past few weeks. Each time, the service would suddenly spike in CPU usage, often bringing my workflow to a halt. This issue seemed to have emerged after a recent Windows update, and it was particularly perplexing because I hadn’t encountered such problems before.
I decided to dig deeper into the issue, hoping to resolve it and restore my computer’s optimal performance. Here’s how I went about tackling the problem.
First, I gathered some background on the .NET Runtime Optimization Service. I discovered that this service is responsible for optimizing .NET applications by precompiling the code. Essentially, it’s designed to improve the performance of .NET applications by optimizing them, so they run faster the next time they are executed. This is generally a helpful feature, but it seemed like something was going awry in my case.
To resolve the high CPU usage issue, I followed a systematic approach. I started by checking if there were any ongoing updates or background processes that might be causing the .NET Runtime Optimization Service to consume excessive CPU. Sometimes, Windows updates can lead to this service running intensively as it optimizes the new .NET code. I let the service run its course for a while, hoping it was just a temporary phase.
However, after several hours, the problem persisted. I decided to investigate further. One common solution suggested online was to disable and then re-enable the .NET Runtime Optimization Service. To do this, I opened the Command Prompt as an administrator. I executed the following commands to stop the service and then restart it:
arduinonet stop mscorsvw net start mscorsvw
This procedure aims to restart the service and hopefully clear any temporary glitches that might be causing the high CPU usage. I ran these commands and monitored the CPU usage closely. Unfortunately, this approach didn’t yield the desired results, and the CPU usage remained high.
Next, I tried checking for any corrupted files that might be contributing to the problem. I ran the System File Checker tool by entering the following command in the Command Prompt:
bashsfc /scannow
This tool scans for corrupted system files and attempts to repair them. After the scan completed, it identified and repaired a few issues. I rebooted my computer to see if this resolved the problem. To my disappointment, the .NET Runtime Optimization Service continued to hog the CPU.
Determined not to give up, I delved into advanced troubleshooting. I used the Windows Performance Monitor to track the .NET Runtime Optimization Service’s behavior and resource consumption. The Performance Monitor showed that the service was repeatedly initializing and optimizing various .NET assemblies, which was unusual. This indicated a possible conflict or a problem with the .NET installation itself.
I decided to repair the .NET framework installation. I went to the “Programs and Features” section in the Control Panel, found the .NET Framework entries, and chose the option to repair. This process took some time but was straightforward. After the repair process completed, I rebooted my computer again and checked the CPU usage.
While the repair process seemed to improve the situation slightly, the problem was not entirely resolved. At this point, I considered the possibility of a more profound issue with the .NET Runtime itself or with the recent updates that might have caused this problem. I searched online forums and found that others had experienced similar issues after a Windows update, suggesting that the update might have introduced a bug affecting the .NET Runtime Optimization Service.
As a last resort, I decided to roll back the recent Windows update to see if it would fix the problem. To do this, I went to the “Update & Security” section in the Settings app, selected “View update history,” and then chose “Uninstall updates.” I removed the most recent update and rebooted my computer.
After rolling back the update, I carefully monitored the system’s performance. To my relief, the .NET Runtime Optimization Service’s CPU usage significantly decreased, and my computer’s performance returned to normal. It appeared that the issue was indeed linked to the recent Windows update, which had disrupted the .NET Runtime Optimization Service.
In summary, dealing with the high CPU usage caused by the .NET Runtime Optimization Service involved a series of troubleshooting steps, including restarting the service, repairing the .NET framework, and eventually rolling back a problematic Windows update. Each step was crucial in diagnosing and resolving the issue, and I learned that sometimes a recent change, such as an update, can lead to unforeseen problems. Restoring my computer’s performance required a combination of patience and methodical troubleshooting.