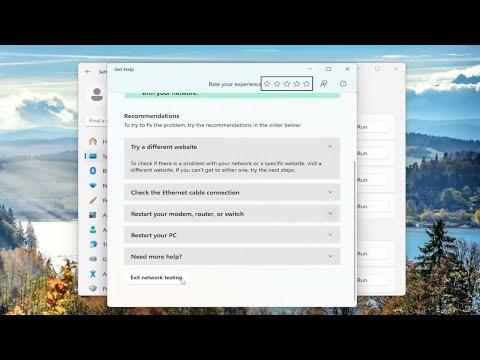I was working on a crucial project, and everything seemed to be going smoothly until I encountered an unexpected network issue. It was a particularly busy day, and I was juggling multiple tasks when my Windows machine suddenly displayed the dreaded Network Error Code: 0x800704b3. This error left me feeling frustrated and concerned, especially since it was interrupting my workflow and preventing me from accessing critical resources.
The error appeared as a notification on my screen, and it essentially stated that there was a problem with the network connection. At first, I thought it might be a temporary glitch, so I tried restarting my computer and checking my network cables. However, the problem persisted, and I realized I needed to delve deeper into the issue to find a solution.
The Network Error Code: 0x800704b3 is often associated with network connectivity problems in Windows. It typically indicates a problem with the network adapter or the network settings. To tackle this issue, I decided to systematically troubleshoot the problem to identify the root cause and apply an effective fix.
First, I checked if the issue was related to my network adapter. I opened the Device Manager by right-clicking on the Start button and selecting “Device Manager.” I then expanded the “Network adapters” section to locate my network adapter. To my surprise, there was a warning icon next to it, indicating a potential issue. I right-clicked on the network adapter and selected “Update driver.” Windows attempted to search for updated drivers, but it couldn’t find any new versions.
Next, I decided to uninstall and reinstall the network adapter. I right-clicked on the network adapter again and chose “Uninstall device.” After the uninstallation was complete, I restarted my computer. Windows automatically reinstalled the network adapter upon reboot. This process sometimes resolves issues related to corrupted or outdated drivers. Unfortunately, this step did not solve the problem.
At this point, I considered that the issue might be related to network settings. I went to the Network and Sharing Center by right-clicking on the network icon in the system tray and selecting “Open Network & Internet settings.” From there, I clicked on “Network and Sharing Center” and then “Change adapter settings.”
In the Network Connections window, I right-clicked on my active network connection and selected “Properties.” I reviewed the settings and ensured that the necessary components, such as Internet Protocol Version 4 (TCP/IPv4) and Internet Protocol Version 6 (TCP/IPv6), were enabled. Everything seemed to be in order.
However, I decided to reset the TCP/IP stack as an additional troubleshooting step. I opened Command Prompt as an administrator by right-clicking on the Start button and selecting “Command Prompt (Admin).” In the Command Prompt window, I typed the following command and pressed Enter:
perlnetsh int ip reset
This command resets the TCP/IP stack to its default settings. After executing the command, I restarted my computer once again. I hoped that this reset would resolve any underlying network configuration issues.
Despite these efforts, the error persisted. I began to suspect that the problem might be related to network conflicts or issues with the network configuration files. To address this, I ran the Network Troubleshooter built into Windows. I accessed the troubleshooter by going to Settings, selecting “Update & Security,” and then choosing “Troubleshoot.” Under the “Find and fix problems” section, I selected “Network Adapter” and clicked “Run the troubleshooter.”
The Network Troubleshooter detected some issues and attempted to fix them automatically. It recommended resetting the network settings to their default state. I followed the prompts and allowed the troubleshooter to make the necessary changes. After completing the troubleshooting process, I restarted my computer to see if the issue had been resolved.
Finally, I decided to check for Windows updates. Sometimes, network-related issues can be resolved by installing the latest updates and patches. I went to Settings, selected “Update & Security,” and clicked on “Check for updates.” Windows searched for available updates and installed any that were found. After updating, I restarted my computer one last time.
Fortunately, this time the Network Error Code: 0x800704b3 had disappeared. My network connection was restored, and I was able to continue my work without any further interruptions. The steps I had taken, including updating drivers, resetting the TCP/IP stack, running the Network Troubleshooter, and installing Windows updates, had ultimately resolved the issue.
In conclusion, encountering the Network Error Code: 0x800704b3 was a frustrating experience, but through a systematic approach to troubleshooting, I was able to identify and fix the problem. By addressing potential issues with the network adapter, resetting network settings, and keeping my system up-to-date, I managed to restore my network connection and resume my work seamlessly.