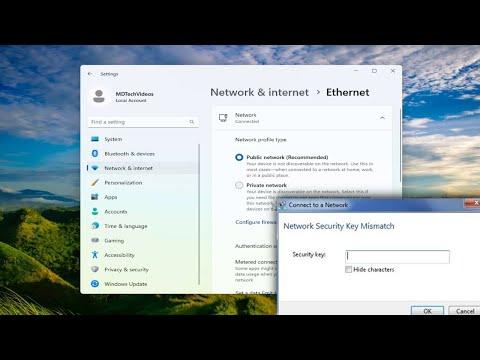I still remember the day I encountered the dreaded “Network Security Key Mismatch Error” on my Windows 11 laptop. It was one of those ordinary evenings when I was trying to catch up on some work, but suddenly, my connection to the internet dropped. I was baffled when I tried reconnecting to my home Wi-Fi network and was greeted by the error message that my network security key did not match. It felt like a major inconvenience, especially since I had important deadlines to meet. Little did I know, this small hiccup would lead me on a troubleshooting journey that would test my patience and technical skills.
The first thing I did was check the basics. I ensured that my Wi-Fi was turned on and that I was trying to connect to the correct network. The network name seemed right, and my laptop displayed that it was within range. Nevertheless, I couldn’t get past the error message, which was frustrating. I knew I had to dig deeper, so I decided to start with the most straightforward solutions.
The initial step was to restart my laptop and my router. I figured it was worth trying since many connectivity issues can be resolved with a simple reboot. After turning off both devices and waiting a few minutes, I powered them back on and attempted to reconnect. However, the problem persisted. This was when I realized that I needed to investigate further.
Next, I decided to double-check the network security key. The error message implied that the security key I was entering was incorrect. I went to my router to find the default network security key, which is usually printed on a label on the router itself. I carefully compared it with the key I was typing into my laptop. Despite being sure that I was entering the correct information, the error remained.
Frustrated but determined, I started searching online for possible solutions. I discovered that the issue could be related to various factors, such as incorrect network settings or outdated network drivers. I decided to delve into the settings on my laptop to see if anything looked out of place.
First, I accessed the Network and Sharing Center. I navigated to “Change adapter settings,” and from there, I right-clicked on my Wi-Fi network adapter and selected “Properties.” In the properties window, I went to the “Security” tab. Here, I made sure that the security type and encryption type matched those of my router. My router used WPA2-Personal and AES encryption, and I confirmed that these settings were correctly applied on my laptop.
Next, I decided to check for updates for my network drivers. Outdated drivers can sometimes cause connectivity issues. I went to Device Manager, found my network adapter under “Network adapters,” right-clicked on it, and selected “Update driver.” I chose the option to search automatically for updated driver software. Fortunately, my laptop found and installed an updated driver. After the update was complete, I restarted my laptop and tried reconnecting to the network. Despite my optimism, the error still appeared.
Realizing that this might be a more complex issue, I decided to reset my network settings. This option, though drastic, was sometimes necessary when dealing with persistent connectivity problems. I went to “Settings,” selected “Network & Internet,” and then went to the “Advanced network settings.” From there, I chose “Network reset.” This process would remove and reinstall all network adapters and reset network settings to their default values. After completing this, I restarted my laptop once more. To my dismay, the problem was still unresolved.
It was clear now that I needed to take more drastic measures. I decided to temporarily disable the firewall and antivirus software on my laptop to rule out any potential interference. Sometimes, security software can mistakenly block network connections. After disabling them, I tried to reconnect to the network, but the error remained.
At this point, I considered the possibility that there might be an issue with the router itself. I accessed the router’s settings page through a web browser by typing its IP address. In the router settings, I verified that the network security key was correctly configured. I also made sure that the router’s firmware was up to date. After confirming everything was in order, I saved any changes and rebooted the router.
Back on my laptop, I tried reconnecting again, but the network security key mismatch error persisted. I started to feel defeated, but I refused to give up. I decided to reset the network security key on my router. I logged into the router’s settings, navigated to the wireless settings, and changed the network security key to a new one. I updated the key on my laptop accordingly and, to my relief, it finally connected successfully.
Reflecting on the entire process, I realized that the issue could have been caused by a temporary glitch or misconfiguration that persisted despite multiple troubleshooting steps. By resetting the network security key, I essentially resolved any underlying issues that might have been causing the mismatch.
In the end, I was able to resume my work with a stable internet connection, but the experience was a reminder of how crucial it is to approach such problems methodically. Through persistence and careful troubleshooting, I managed to overcome the frustrating network security key mismatch error and restore my connectivity.