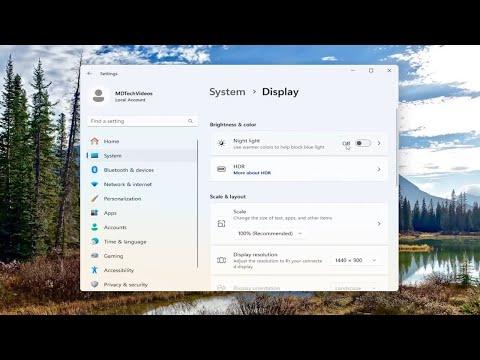I recently found myself grappling with a frustrating issue on my Windows 11 PC: the night light feature wouldn’t turn off, no matter what I did. It all started one evening when I was trying to relax and get some work done. I had turned on the night light feature to reduce blue light and make my screen easier on the eyes. However, when I tried to turn it off, the screen remained tinted in that irritating yellowish hue. It seemed like the night light had a mind of its own.
Initially, I thought it might be a minor glitch, so I restarted my computer, hoping that it would reset the night light feature. To my dismay, the problem persisted. The night light feature was still active, and the slider in the settings wouldn’t respond. I tried toggling the feature on and off multiple times, but nothing seemed to work.
Frustrated, I delved deeper into the settings, hoping to find a solution. I navigated to the display settings where the night light option is located. I adjusted the schedule settings, thinking that maybe a change in the timing would help. Still, the night light remained stubbornly on. I even tried to manually change the color temperature, but the screen’s hue stayed the same.
Determined to find a solution, I began searching online for any hints or tips. I came across various forums and tech blogs where people shared their experiences with similar issues. One common suggestion was to check for updates. I hadn’t updated my system recently, so I decided to give that a try.
I went to the Windows Update settings and checked for any pending updates. Sure enough, there were a few updates available. I installed them, hoping that this might resolve the problem. After restarting my computer again, I went back to the night light settings. To my relief, the feature seemed to be working correctly now. The slider was responsive, and I was able to turn the night light off completely.
However, I wanted to be sure this was a permanent fix and not just a temporary solution. Over the next few days, I kept an eye on the night light feature, making sure it behaved as expected. Each time I turned it off, it stayed off, and I didn’t encounter any more issues. It seemed that the update had indeed resolved the problem.
In addition to updating Windows, I also learned that keeping drivers up to date can be crucial. Sometimes, outdated drivers can cause strange issues with system features. I checked for any driver updates, especially for my graphics card, and made sure everything was current. This extra step ensured that my system was running smoothly and that no other unexpected problems would arise.
While the update seemed to be the ultimate solution for my issue, I also found that adjusting some other settings might help if the problem reoccurs. For instance, I learned that resetting the night light settings to default and reconfiguring them might sometimes help in resolving persistent issues. Additionally, if all else fails, a clean installation of Windows 11 could be a last resort, but I hoped to avoid that.
The entire experience taught me a valuable lesson about troubleshooting and staying proactive with system maintenance. It was a reminder of how interconnected various system components are and how something as seemingly simple as a night light feature could be linked to broader system updates and drivers. By taking a methodical approach and exploring different solutions, I was able to resolve the problem and get my PC back to normal.
So, if you ever find yourself in a similar situation with the night light feature on Windows 11, don’t lose hope. Start with the basics—restart your computer, check the settings, and look for updates. If those steps don’t work, consider checking for driver updates or seeking additional troubleshooting steps online. Often, the issue can be resolved with a few adjustments and a little patience.