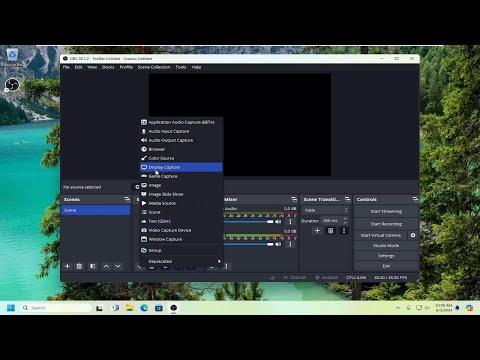When I first encountered the black screen issue with OBS (Open Broadcaster Software) while trying to capture my display, I was utterly frustrated. I had set up everything meticulously for a stream and was all set to show my screen to the world, but instead of my vibrant desktop, all I got was a pitch-black screen. This wasn’t just a minor inconvenience; it threatened to derail my entire streaming schedule. I felt a knot of anxiety forming as I tried to troubleshoot this problem, diving into forums, watching countless tutorials, and reading through community advice.
The issue began on an otherwise normal evening. I had been streaming for a while without a hitch when, out of nowhere, OBS decided to betray me with this black screen problem. At first, I thought it might be a one-time glitch, so I restarted the software. Unfortunately, that didn’t solve the problem. Next, I rebooted my entire computer, hoping that a fresh start might fix the issue. To my dismay, the black screen persisted.
Determined to solve this, I started delving into the possible causes. I read that this problem often occurs due to conflicts between OBS and graphics drivers, or because of incorrect settings in OBS. I checked the obvious things first. My display capture settings were configured correctly, but the problem remained. I reviewed the sources I had added to OBS and made sure they were active and properly configured, yet nothing seemed to work.
One solution that was frequently recommended was to check the compatibility settings of OBS. Many users had found that running OBS in compatibility mode for an earlier version of Windows resolved their issues. I decided to give it a try. I right-clicked on the OBS shortcut, selected ‘Properties,’ and navigated to the ‘Compatibility’ tab. I checked the box for ‘Run this program in compatibility mode for:’ and selected Windows 8 from the drop-down menu. After applying the changes and restarting OBS, I hoped for the best. Sadly, this did not fix the problem.
The next step was to examine my graphics settings. I was using a dedicated GPU for my streams, so I needed to make sure OBS was also using that GPU rather than the integrated graphics. I accessed the NVIDIA Control Panel and navigated to ‘Manage 3D settings.’ In the ‘Program Settings’ tab, I found OBS and set it to use the high-performance NVIDIA processor. This adjustment seemed promising, but the black screen remained.
Another avenue I explored was updating or reinstalling my graphics drivers. Outdated or corrupted drivers could be the root cause of the issue. I went to the manufacturer’s website, downloaded the latest drivers for my GPU, and installed them. I hoped this would resolve any underlying issues with display capture, but unfortunately, the problem persisted.
In my search for solutions, I stumbled upon a potential fix involving administrative rights. OBS needs sufficient permissions to access and capture the display. I right-clicked on the OBS shortcut, selected ‘Run as administrator,’ and tried capturing the display again. This time, it worked. The black screen issue was resolved, and my display was captured correctly.
To ensure that the problem would not return, I made a habit of running OBS with administrative rights whenever I launched it. This workaround was effective, but I still wanted to understand why this issue had arisen in the first place. I learned that OBS sometimes encounters permission issues due to security settings or conflicts with other software.
I continued to explore other potential solutions to prevent future occurrences. One approach was to ensure that no other applications were interfering with OBS. Sometimes, background processes or other software can affect OBS’s performance. I disabled unnecessary background applications and checked for any potential software conflicts. This practice helped maintain OBS’s stability.
Additionally, I checked for OBS updates regularly. Developers often release updates to fix bugs and improve performance. Keeping OBS up-to-date helped me avoid many issues and ensured that I had access to the latest features and fixes. I also joined the OBS community forums and followed discussions about common issues and their solutions. Being part of a community of users who experienced similar problems provided valuable insights and kept me informed about new solutions.
Despite the initial frustration and the time spent troubleshooting, resolving the black screen issue with OBS turned out to be a valuable learning experience. It taught me the importance of patience and persistence when dealing with technical problems. I gained a deeper understanding of how OBS interacts with my system and how to troubleshoot common issues effectively.
Now, whenever I encounter technical issues with OBS or any other software, I approach them with a sense of calm and a systematic strategy. My experience with the black screen problem was a reminder that most technical problems have solutions, and often, they require a bit of investigation and experimentation to resolve.
In summary, the black screen issue with OBS was a challenging problem, but through a series of troubleshooting steps and persistent efforts, I found a solution. By adjusting compatibility settings, managing graphics settings, updating drivers, and running OBS with administrative rights, I was able to resolve the issue and get back to streaming. This experience not only solved the immediate problem but also equipped me with the knowledge to handle similar issues in the future.