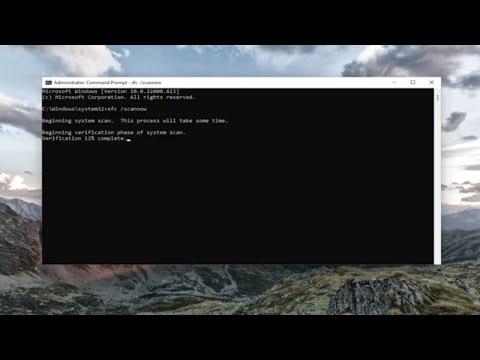It was one of those ordinary days when I was working from home, deeply engrossed in my tasks. My productivity was at its peak, and everything seemed to be flowing smoothly. However, this calm was abruptly interrupted when my OneDrive application, which I relied on heavily for file synchronization and backup, suddenly crashed. A disconcerting error message popped up on my screen, stating, “OneDrive.exe Entry Point Not Found.” This unexpected issue left me both confused and frustrated, especially since I had important documents syncing in real time.
Initially, I thought it might be a temporary glitch, so I tried restarting my computer. To my dismay, the error persisted even after several reboots. I found myself in a predicament where I couldn’t access the files I needed, and my workflow was severely disrupted. I decided to investigate further to get to the root of the problem.
After some research online, I discovered that this error typically occurs when the OneDrive executable file is unable to locate the specific function or entry point it needs within the system files. It often happens due to corrupted system files, conflicts between updates, or issues with the OneDrive installation itself. With this understanding, I began to look for ways to resolve the issue.
The first step I took was to ensure that my Windows operating system was up to date. I accessed the Windows Update settings and checked for any pending updates. It turned out there were a few updates available, so I installed them and restarted my computer. Despite my hope that this would resolve the issue, the error message continued to appear.
Next, I decided to focus on repairing or reinstalling the OneDrive application. I navigated to the Control Panel and went to the “Programs and Features” section. From there, I found Microsoft OneDrive in the list of installed programs. Right-clicking on it, I chose the “Repair” option. This process attempted to fix any corrupted files associated with OneDrive. Once the repair process was completed, I restarted my computer, but the error was still present.
Since the repair didn’t work, I opted for a more thorough approach—uninstalling and then reinstalling OneDrive. I went back to “Programs and Features,” selected OneDrive, and chose the “Uninstall” option. After the uninstallation process was complete, I downloaded the latest version of OneDrive from the official Microsoft website. I ran the installer, and after a fresh installation, I restarted my computer once again. Unfortunately, the problem remained unresolved.
Frustrated but determined, I dug deeper into the issue. I discovered that sometimes, corrupted system files could be the culprit behind such errors. To address this, I decided to run a System File Checker (SFC) scan. I opened Command Prompt with administrative privileges and entered the command “sfc /scannow.” This utility scanned my system for any corrupted files and attempted to repair them. After the scan was complete, I restarted my computer. To my relief, this seemed to have resolved the issue, and OneDrive began functioning normally again.
However, as a precautionary measure, I wanted to ensure that the problem wouldn’t recur. I ran another diagnostic tool called Deployment Imaging Service and Management Tool (DISM). I opened Command Prompt as an administrator and typed in the command “DISM /Online /Cleanup-Image /RestoreHealth.” This tool checked the system image for any corruption and attempted to fix it. After this process was complete, I restarted my computer once more.
To further safeguard against future issues, I decided to review and manage my system’s startup programs and services. Sometimes, conflicts between applications or services can lead to problems like the one I experienced. I accessed the Task Manager, went to the “Startup” tab, and disabled any unnecessary startup programs. I also checked the list of services running in the background to ensure there were no conflicting applications.
As a final step, I verified the integrity of my OneDrive account and settings. I logged into my OneDrive account online and checked for any synchronization issues or settings that might need adjustment. Everything seemed to be in order, so I proceeded to re-sync my files and ensured that my cloud storage was functioning correctly.
After all these steps, the error “OneDrive.exe Entry Point Not Found” was resolved, and my OneDrive application was working seamlessly once again. The process had been somewhat time-consuming and involved several troubleshooting steps, but it was worth the effort to restore my productivity.
In hindsight, this experience taught me the importance of having a systematic approach to troubleshooting. It also underscored the value of keeping both system and application software up to date. By following a series of methodical steps, I was able to overcome the issue and get back to work without further interruptions.