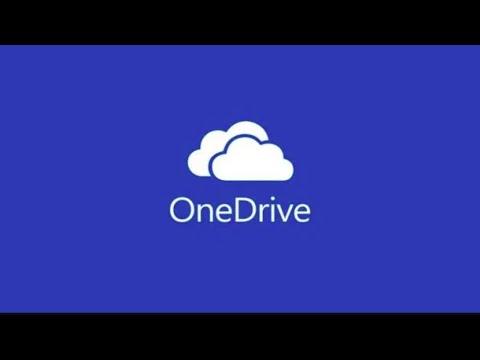It started one day when I noticed something unusual about my File Explorer. I was working on a project and needed to quickly access some files stored on OneDrive, but to my surprise, OneDrive was nowhere to be found in the sidebar. I panicked a little, thinking I had accidentally uninstalled it or perhaps something had gone terribly wrong. My heart sank as I realized that the OneDrive icon, which had always been a comforting presence, was now absent. I needed a solution, and fast.
The first thing I did was check if OneDrive was still installed on my computer. I opened the Start menu and searched for OneDrive, only to find that it was indeed installed. However, its absence from File Explorer suggested that something was off. I then attempted to launch OneDrive directly from the Start menu, and it opened without any issue. This confirmed that OneDrive was functioning properly but just not appearing where I needed it.
I decided to delve deeper into the problem. After a quick search on the internet, I learned that this issue is not uncommon. Sometimes, Windows 10 or 11 can have problems displaying OneDrive in File Explorer due to various reasons, such as updates or system glitches. So, I set out to troubleshoot the problem systematically.
The first step I took was to ensure that OneDrive was properly synced. I right-clicked the OneDrive cloud icon in the taskbar (it was there, fortunately) and selected “Settings.” Under the “Account” tab, I checked the sync status. Everything seemed normal here, and there were no errors indicating that OneDrive was having problems syncing files.
Next, I decided to restart the OneDrive app to see if that would fix the issue. I right-clicked on the OneDrive icon in the taskbar, selected “Close OneDrive,” and then reopened it by searching for OneDrive in the Start menu. After a few moments, I checked File Explorer again, but OneDrive was still missing. This step was important because sometimes a simple restart can resolve minor glitches.
Since restarting OneDrive didn’t work, I moved on to the next troubleshooting step: ensuring that OneDrive was set to be displayed in File Explorer. I opened the Settings app by pressing the Windows key + I and navigated to “Personalization,” then “Taskbar.” I scrolled down and found the “System icons” section. Here, I made sure that OneDrive was turned on. This was a crucial step, as sometimes settings can be altered or reset, causing icons to disappear from view.
Another possible solution was to check if there were any updates available for Windows or OneDrive. I went to “Settings” again, this time to “Update & Security.” I clicked on “Check for updates” to ensure my system was up to date. After the updates were installed and my computer restarted, I checked File Explorer once more, but OneDrive was still missing.
Realizing that the problem might be more complex, I decided to try repairing OneDrive. I went to “Settings” and then “Apps.” I found OneDrive in the list of installed apps and selected “Advanced options.” Here, I chose the “Repair” option. This process would fix any issues with OneDrive without affecting my files. After completing the repair, I restarted my computer and checked File Explorer again, but OneDrive was still absent.
Feeling a bit frustrated, I looked into re-registering OneDrive in Windows. I opened PowerShell as an administrator and executed the command: Start-Process PowerShell -ArgumentList 'Start-Process PowerShell -Verb RunAs' -Verb RunAs. This opened a new PowerShell window with administrative privileges. In the new window, I typed the command: Get-AppxPackage -AllUsers Microsoft.OneDrive | Reset-AppxPackage. This command was meant to reset OneDrive, and after executing it, I restarted my computer. Yet again, I found OneDrive missing from File Explorer.
As a last resort, I decided to uninstall and reinstall OneDrive. I went back to “Settings,” then “Apps,” and selected OneDrive from the list of installed applications. I clicked “Uninstall” and followed the prompts to remove it from my system. After uninstalling, I downloaded the latest version of OneDrive from the official Microsoft website and installed it. Once the installation was complete, I set up OneDrive again, signed in, and waited for it to sync my files.
When I opened File Explorer this time, I was relieved to see that OneDrive had finally reappeared. It was a satisfying conclusion to a long process of troubleshooting. The issue was resolved, and my files were once again easily accessible from the File Explorer sidebar. Although it had been a frustrating experience, it taught me a lot about managing and troubleshooting applications in Windows.