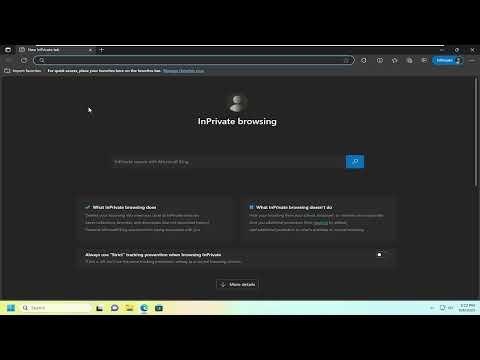I was determined to enhance my privacy while browsing the web, and I decided to dive into the details of opening a new InPrivate (Incognito) browsing window in Microsoft Edge. Having used various browsers in the past, I was familiar with the concept of private browsing but was keen to understand how to efficiently use this feature in Edge, which I recently started using more frequently.
To begin with, I opened Microsoft Edge and noticed the familiar layout with its address bar, tabs, and various menu options. The first thing that caught my eye was the menu button located at the top right corner of the window. This button, represented by three horizontal dots, is commonly referred to as the “More” or “Settings and more” menu. Clicking on it revealed a dropdown menu with several options.
What I wanted was to open a new InPrivate window, a feature designed to help me browse the web without leaving traces of my activity. This type of browsing mode is particularly useful when I want to ensure that my session is not saved in the browser history or that cookies and site data are not stored. It’s an excellent way to maintain privacy, especially when using shared or public computers.
To proceed, I clicked on the “More” button. From the dropdown menu, I located the “New InPrivate window” option. This choice was distinctively labeled and stood out from the other options. Selecting this option was straightforward. As soon as I clicked on it, a new window opened with a distinctive InPrivate browsing mode indicator. This indicator was a darkened window with a specific icon, ensuring that I was aware I was in a private browsing session.
InPrivate browsing mode in Microsoft Edge not only provides a visual indication that I’m browsing privately but also comes with additional features designed to protect my privacy. For instance, Edge’s InPrivate mode ensures that my browsing history, cookies, and site data are not saved after I close the window. This means that I can visit websites without leaving a trace on my computer, which is ideal for situations where I need to keep my browsing activity confidential.
While I was exploring the InPrivate window, I noticed that it provided me with a fresh start, devoid of previous session cookies or cached data. This is particularly useful when I need to log into websites with different accounts or conduct searches without influencing my previous browsing history.
Another aspect of InPrivate browsing in Edge that I found beneficial was its integration with Microsoft Defender SmartScreen. This feature helps protect me from malicious websites and phishing scams. Even in private mode, I am still safeguarded by Microsoft’s security features, which is reassuring.
As I continued to use the InPrivate window, I appreciated the fact that it allowed me to perform searches and visit websites without worrying about the browser automatically filling in information from previous sessions. This helps me avoid the unintentional sharing of information or preferences that I might have previously saved.
One additional feature worth noting is the way Edge handles InPrivate browsing in terms of extensions and add-ons. InPrivate mode operates with a minimal set of extensions, focusing on privacy and security. This ensures that my browsing experience is not disrupted by unnecessary or potentially privacy-compromising extensions.
Furthermore, I took a moment to consider the broader implications of using InPrivate browsing. While this mode helps me keep my session private from other users of the same computer, it does not make me completely anonymous on the internet. Websites, my internet service provider, and network administrators might still be able to track my online activity. Therefore, while InPrivate browsing is an excellent tool for enhancing privacy on a local level, it is not a substitute for more comprehensive privacy measures, such as using a VPN or secure search engines.
After closing the InPrivate window, I noticed that Edge prompted me with a message confirming that all browsing data from the session would be discarded. This final step assured me that none of my activities would be stored, aligning with the primary goal of using InPrivate browsing.
Reflecting on my experience, I found that opening a new InPrivate browsing window in Microsoft Edge was a simple yet effective process. The user interface of Edge made it easy to locate and activate the InPrivate mode. The privacy features provided by this mode met my expectations, allowing me to browse without leaving traces on my computer. It’s a valuable feature for anyone looking to maintain a higher level of privacy while surfing the web.
In summary, my exploration of the InPrivate browsing feature in Microsoft Edge was insightful. The straightforward process of opening a new InPrivate window, combined with the privacy and security features provided, demonstrated Edge’s commitment to offering users a robust private browsing experience. For anyone looking to enhance their online privacy, understanding and utilizing this feature in Microsoft Edge is a step in the right direction.