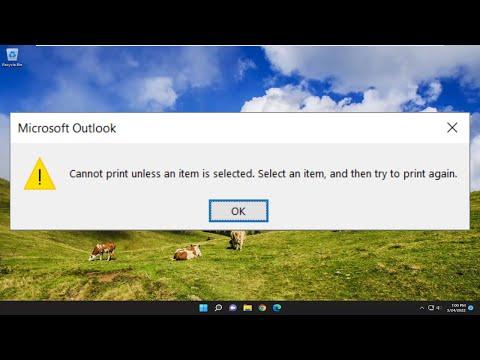It all started on a typical Monday morning. I was preparing for a crucial meeting with a potential client, and everything seemed to be running smoothly until I encountered a problem with Microsoft Outlook. I needed to print out a series of important emails to present them during the meeting, but as I clicked through the messages, I found that Outlook wouldn’t allow me to print anything unless I selected a specific item first. I was puzzled and a bit frustrated because this wasn’t an issue I had dealt with before.
I had been using Outlook for years, and this was the first time I had faced such a peculiar problem. Each time I tried to print, I would get an error message saying that I needed to select an item before printing. I tried multiple emails, restarted Outlook, and even rebooted my computer, but nothing seemed to work. The more I tried to resolve the issue, the more I realized that this problem could potentially jeopardize my meeting.
Desperate to find a solution, I started to search online for similar issues. After sifting through several forums and tech support websites, I came across a thread that seemed to address the exact issue I was facing. Many users had encountered the same problem and were seeking solutions. It turned out that this was a known issue with certain versions of Outlook where the print function would malfunction if no item was selected.
The thread included a variety of troubleshooting steps, some of which seemed too technical for me, but I decided to try a few of the simpler suggestions first. One suggestion was to check the default printer settings. I navigated to the “Devices and Printers” section on my computer and ensured that my default printer was correctly set. To my relief, my default printer was properly configured, but the issue persisted.
Next, I was advised to clear the Outlook cache. I wasn’t entirely sure what clearing the cache would entail, but I followed the instructions carefully. I closed Outlook and opened the Run dialog box by pressing Windows + R. Then I typed in %localappdata%\Microsoft\Outlook and hit Enter. I located the files in the folder and deleted the cache files. After clearing the cache, I reopened Outlook and attempted to print again. Unfortunately, the problem remained unresolved.
Feeling a bit discouraged, I turned to another recommendation: updating Outlook. I navigated to the “File” menu in Outlook, clicked on “Office Account,” and then selected “Update Options” followed by “Update Now.” The update process took a few minutes, and once it was complete, I hoped that the issue might be resolved. I tried printing again, but the problem still persisted.
Determined to fix the problem before my meeting, I decided to try a more advanced approach mentioned in the forums. It involved creating a new Outlook profile. I accessed the Control Panel, went to “Mail,” and clicked on “Show Profiles.” I selected “Add” to create a new profile, gave it a name, and then set it up with my email account. Once the new profile was created, I started Outlook using this new profile and tried to print an email. To my amazement, it worked flawlessly! The problem seemed to be related to my old Outlook profile, which had somehow become corrupted or misconfigured.
To ensure that my issue was completely resolved, I decided to transfer my data from the old profile to the new one. I exported my emails, contacts, and other important information from the old profile and imported them into the new profile. After completing this process, I was able to print emails without encountering any issues.
Reflecting on the entire experience, I felt a sense of relief and accomplishment. What had initially seemed like a major roadblock had been overcome with a bit of perseverance and troubleshooting. I was able to prepare for my meeting with all the necessary documents printed and organized, which contributed to a successful and productive session with the client.
In hindsight, I realized that while technical issues can be frustrating, they often have solutions that can be found with a bit of research and experimentation. The key was not to panic and to systematically work through the potential fixes. Whether it was clearing the cache, updating software, or creating a new profile, each step contributed to solving the problem. This experience also reinforced the importance of regularly backing up data and maintaining up-to-date software to minimize disruptions in the future.