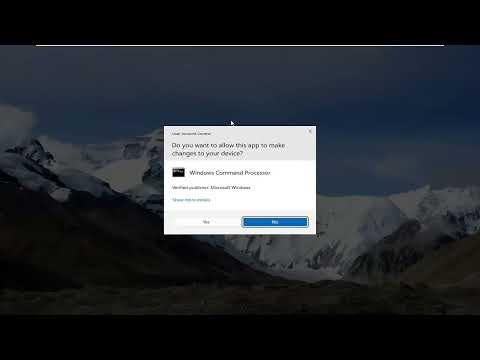It was a crisp, clear morning when I sat down at my computer, ready to sort through the photos I had taken during my recent vacation. I had been looking forward to this moment for days, eager to relive the memories and organize my pictures. However, as soon as I double-clicked on the Photos app icon, I was met with an error message that read, “Photos App Didn’t Start.” My heart sank; I had planned to spend the entire morning sorting through my photos, and now it seemed like that would be impossible.
Initially, I tried the basic troubleshooting steps. I restarted my computer, hoping that a fresh start would resolve the issue. I also checked for any pending Windows updates, thinking that perhaps there was a compatibility issue that would be resolved with the latest patches. To my dismay, none of these actions fixed the problem. The Photos app continued to refuse to start, and the same frustrating error message persisted.
Determined not to let this technical glitch ruin my day, I decided to delve deeper into possible solutions. I began by checking the Microsoft Store for updates to the Photos app itself. Sometimes, app updates can fix bugs and compatibility issues that may cause it to malfunction. I navigated to the Microsoft Store, searched for the Photos app, and discovered that there was indeed an update available. I promptly downloaded and installed the update, hopeful that it would solve the problem.
After the update was installed, I tried opening the Photos app again. Unfortunately, I was still greeted by the same error message. It was clear that the issue was not going to be resolved by a simple update alone. I needed to explore other potential solutions.
My next step was to reset the Photos app. I had read that resetting an app can sometimes resolve issues related to its functionality. To reset the Photos app, I opened the Settings menu on my computer, navigated to the “Apps” section, and found the Photos app in the list. I selected it and chose the “Advanced options” link. There, I clicked on the “Reset” button. This action would clear the app’s data and restore it to its default settings. After the reset was complete, I tried launching the Photos app once more, but to my disappointment, the error message still appeared.
Frustrated but not ready to give up, I decided to try reinstalling the Photos app. I went back to the Microsoft Store and uninstalled the app from my computer. Once it was removed, I searched for it in the Store and reinstalled it. This fresh installation, I hoped, would correct any issues that might have been causing the app to fail. However, even after reinstalling the Photos app, the same error message appeared when I tried to open it.
Realizing that the problem might be more complex than a simple app issue, I decided to check for system file corruption. I used the System File Checker tool, which is built into Windows 11 and can scan for and repair corrupted system files. To run this tool, I opened Command Prompt with administrative privileges and entered the command sfc /scannow. The scan took some time, but once it was complete, I was informed that some corrupted files had been fixed. I hoped that this would resolve the problem with the Photos app, but unfortunately, the error persisted.
Determined to find a solution, I turned to online forums and communities for advice. Many users who faced similar issues suggested checking the event viewer for more detailed error information. I followed this advice and opened the Event Viewer on my computer. I searched for any error logs related to the Photos app and found several entries that seemed to indicate a problem with the app’s dependencies. This was a clue that led me to believe there might be a conflict or issue with other components of the system.
To address this, I decided to check and update all drivers on my system. Outdated or incompatible drivers can sometimes cause apps to malfunction. I used Device Manager to review the drivers for my graphics card and other important hardware components. I updated any drivers that had available updates and restarted my computer. Unfortunately, after these updates, the Photos app still did not start.
At this point, I began to consider a more drastic measure: creating a new user profile. Sometimes, user profiles can become corrupted, leading to issues with app functionality. I created a new user profile on my computer and logged in with that profile. To my relief, the Photos app opened without any issues. It seemed that the problem was related to my original user profile.
With this information, I decided to transfer my files and settings to the new profile and use it as my primary profile moving forward. This solution was not ideal, as it involved some additional work to set up my new profile, but it was a viable workaround to the issue with the Photos app.
In conclusion, dealing with the “Photos App Didn’t Start” error on Windows 11 was a frustrating experience, but it taught me a lot about troubleshooting and problem-solving. I learned that sometimes the solution to a problem requires a combination of different approaches, from basic troubleshooting to more advanced techniques like checking system files and user profiles. While it took some time and effort, I was eventually able to resolve the issue and get back to enjoying my photos.