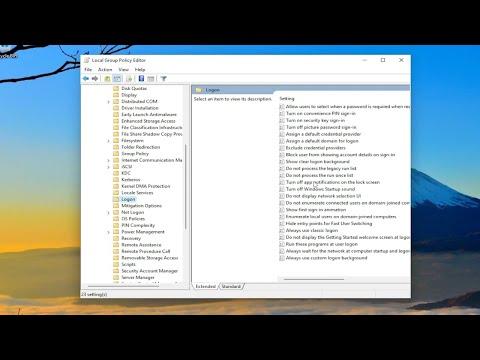I remember the day I first encountered the issue with the picture password sign-in option on my Windows 11 computer as if it were yesterday. It was a crisp autumn morning, and I had just finished setting up my new laptop. The excitement of exploring all the features of Windows 11 quickly turned to frustration when I realized that the picture password sign-in option was nowhere to be found.
At first, I thought it might be a minor glitch. I rebooted the laptop, hoping that a simple restart would solve the problem. However, when I returned to the sign-in screen, the option for picture password was still missing. My frustration grew as I scoured through the settings, searching for any mention of picture password, but to no avail. It was clear that this was not a trivial issue.
Desperate to find a solution, I turned to online forums and support communities. I learned that I wasn’t alone in this struggle; many other users had encountered the same problem. Some suggested that it might be a result of an update or a change in the system configuration. Others speculated that it could be related to certain account settings or policies. While the advice varied, it was clear that this issue required a more systematic approach to resolve.
The first step I took was to verify that my system was fully updated. Sometimes, missing features or options can be attributed to outdated software. I navigated to the Windows Update settings and checked for any pending updates. Fortunately, there were a few updates available, so I proceeded to install them. After the installation was complete, I rebooted the system once more and checked the sign-in options. Still, the picture password option was absent.
Next, I decided to check the account type I was using. I learned that picture password sign-in is only available for local accounts and not for Microsoft accounts. Since I was using a Microsoft account to sign in, I needed to switch to a local account to use this feature. To do this, I went to the “Accounts” section in the settings, clicked on “Your info,” and selected “Sign in with a local account instead.” I followed the prompts to create a local account and then signed in with it.
Once I was logged in with the local account, I headed back to the sign-in options to see if the picture password feature was now available. To my disappointment, it was still not there. This led me to believe that there might be a deeper issue at play. I decided to investigate further and explore the Group Policy Editor, which is a tool used to configure system settings.
I opened the Group Policy Editor by typing “gpedit.msc” in the Start menu search bar and pressing Enter. I navigated to “Computer Configuration,” then “Administrative Templates,” and finally to “System.” Under the System folder, I found a section labeled “Logon.” I checked if there were any policies related to the picture password that might be disabling it. To my surprise, there were no policies that seemed to be affecting the availability of the picture password option.
Realizing that the problem might not be related to the Group Policy Editor, I decided to reset the sign-in options to their default settings. I navigated to the “Sign-in options” section in the settings, clicked on “Reset” for all the sign-in options, and then rebooted the system. After the reboot, I checked the sign-in options again, but unfortunately, the picture password option was still missing.
At this point, I was running out of options. I decided to reach out to Microsoft Support for assistance. I explained the issue in detail, including all the troubleshooting steps I had already taken. The support representative was very helpful and guided me through a few more advanced troubleshooting steps.
One of the steps involved using the System File Checker tool to scan for and repair any corrupted system files that might be affecting the sign-in options. I opened Command Prompt as an administrator and ran the command “sfc /scannow.” The tool scanned the system files and repaired any issues it found. After completing the scan, I rebooted the system and checked the sign-in options once again. Unfortunately, the picture password option was still not available.
Finally, the support representative suggested performing a repair install of Windows 11. This process would reinstall the operating system without affecting my personal files and applications. I backed up all my important data and followed the instructions provided by the support representative to perform the repair install.
Once the repair install was complete, I logged back into my system and checked the sign-in options. To my great relief, the picture password option was now available. I was thrilled to finally have access to this feature, which I had been looking forward to using since the beginning.
In retrospect, this whole experience was a valuable lesson in patience and persistence. It taught me the importance of methodically troubleshooting issues and seeking help when needed. Although the problem with the picture password sign-in option was initially frustrating, the solution was ultimately straightforward once I had the right guidance.
If anyone else finds themselves facing a similar issue with the picture password sign-in option on Windows 11, I would recommend starting with basic troubleshooting steps, such as checking for updates and verifying account settings. If those steps don’t resolve the issue, exploring advanced options like the Group Policy Editor or seeking assistance from Microsoft Support might be necessary.