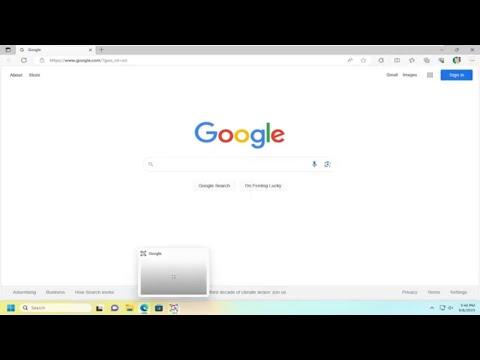Pinning a website to the taskbar with Microsoft Edge was a task I recently tackled, and it turned out to be a straightforward process that significantly enhanced my productivity. Here’s a detailed account of how I approached and resolved this issue.
Firstly, I was intrigued by the idea of pinning a website to my taskbar because I wanted quicker access to some frequently visited sites. I used Microsoft Edge, which is my default browser, and I was curious if this feature was supported and how it could be done efficiently. The goal was to have my most used websites just a click away, much like having applications pinned for ease of access.
To start with, I opened Microsoft Edge. I knew that pinning a website to the taskbar could save me time and streamline my workflow. The process begins by navigating to the website you want to pin. In my case, I chose to pin a couple of sites I frequently visit for work, such as my project management tool and an email platform.
Once I had Microsoft Edge open, I headed to the website I wanted to pin. For instance, if you are pinning a website like Google Drive or your online calendar, simply type the URL into the address bar and press Enter. The website should load completely to ensure that the pinning process will be smooth.
After loading the desired website, I clicked on the three horizontal dots located in the upper-right corner of the Edge browser. This is the menu button that opens a dropdown list of various options. From this menu, I selected “More tools.” This sub-menu offers several options, but the one I needed was “Pin to taskbar.”
By choosing “Pin to taskbar,” Edge then proceeded to add an icon of the website to my taskbar. This step is quite intuitive: Edge creates a shortcut directly to the website, and you can see the new icon appear in the taskbar immediately. The beauty of this process lies in its simplicity; within moments, I had the website pinned and ready for instant access.
If you want to pin multiple websites, you just need to repeat the process for each site. For example, after pinning my project management tool, I followed the same steps for my email platform. Each website gets its own distinct icon on the taskbar, making it easy to differentiate between them.
One notable feature of pinning websites this way is that Edge allows these pinned sites to open in their own windows, independent of the browser. This means that when I click on the pinned icon, the website opens in a new window, which is quite useful if I want to keep my workflow organized and avoid the clutter of multiple tabs in a single browser window.
I also discovered that Microsoft Edge supports a slight customization of these pinned site icons. While the default icon is generated automatically based on the website’s favicon or logo, I found that you can also rename the pinned site for better clarity. If you prefer a more descriptive name than the one provided, you can right-click on the icon on the taskbar, choose “Properties,” and then modify the name to something more meaningful to you.
Additionally, this method of pinning websites helps in keeping my taskbar organized. Each website shortcut sits alongside my regular application icons, providing a unified and accessible workspace. This setup can be especially beneficial when juggling between various tasks or projects, as it reduces the time spent navigating through browser bookmarks or opening new tabs.
In conclusion, pinning websites to the taskbar with Microsoft Edge is a convenient feature that I found to be quite effective. It simplifies access to frequently visited sites and enhances my productivity by allowing me to open these sites directly from the taskbar without having to navigate through the browser’s interface. The process is user-friendly and doesn’t require any additional software or complex configurations. With just a few clicks, I was able to customize my workspace to better suit my needs and streamline my daily tasks.