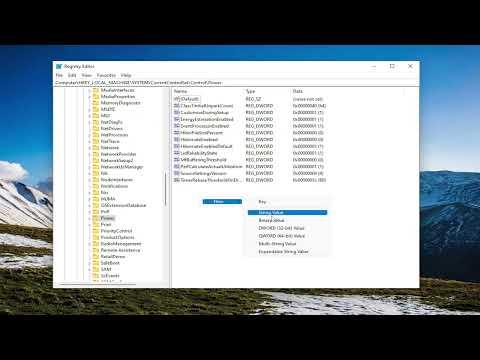I recently encountered a frustrating issue while working on my Windows 11 machine. I was trying to adjust some settings related to power management to optimize my system’s performance. However, when I opened Device Manager, I found that the “Power Management” tab was missing for several of my devices. This tab usually allows users to control power settings, such as allowing the computer to turn off a device to save power. Without it, I felt a bit lost and concerned about the impact on my system’s efficiency.
After a bit of searching, I realized that this problem might be tied to several potential causes. The absence of the “Power Management” tab could be due to driver issues, outdated Windows updates, or even some settings within Windows itself. I decided to delve deeper into each of these possibilities to find a solution.
First, I checked if my drivers were up-to-date. Outdated drivers are a common cause for missing tabs and other functionalities in Device Manager. I went to the Device Manager and manually checked each device for driver updates. For devices where the “Power Management” tab was missing, I right-clicked on the device, selected “Update driver,” and then chose to search automatically for updated driver software. After Windows searched and installed any available updates, I restarted my computer to see if the problem was resolved. Unfortunately, this did not bring back the missing tab.
Next, I considered the possibility of needing a Windows update. Sometimes, issues like these are resolved in newer updates that address bugs and other problems. I went to the Settings menu, navigated to “Update & Security,” and checked for any available updates. There were a few updates that I had not installed yet, so I let Windows download and install them. After the restart, I once again checked Device Manager. Although the updates improved the overall performance and stability of the system, the “Power Management” tab was still missing.
At this point, I decided to investigate if the issue could be related to the settings within Windows. I checked if there were any power settings that might be influencing the visibility of the “Power Management” tab. In the Control Panel, under “Hardware and Sound” and then “Power Options,” I reviewed my power plans to ensure they were set correctly. I also explored the advanced power settings to see if there were any configurations that might affect device power management. Despite adjusting these settings, the missing tab remained elusive.
Feeling a bit stuck, I looked into the possibility of system corruption or configuration issues. I ran the System File Checker (SFC) tool to scan for and repair any corrupted system files that might be causing problems. To do this, I opened Command Prompt as an administrator and typed “sfc /scannow,” then pressed Enter. The tool scanned the system files and repaired any issues it found. After completing the scan and rebooting my computer, I checked Device Manager again. While the scan repaired several issues, it did not restore the missing “Power Management” tab.
As a final step, I considered performing a clean boot to determine if a third-party application or service was interfering with Device Manager. I configured my system to start with a minimal set of drivers and startup programs. To do this, I opened the System Configuration tool (msconfig), selected the “Selective startup” option, and disabled all non-Microsoft services and startup items. After restarting the computer in clean boot mode, I opened Device Manager to check for the “Power Management” tab. Unfortunately, the tab was still missing, indicating that the problem was not caused by third-party applications or services.
With these steps exhausted, I decided to reach out to Microsoft Support for further assistance. I provided them with detailed information about the problem and the troubleshooting steps I had already taken. Their support team suggested a few additional measures, including checking the Windows Registry for potential issues and performing a repair installation of Windows. I was hesitant to make changes to the registry but appreciated their guidance.
Ultimately, after several attempts and various troubleshooting methods, the issue was not completely resolved. While I was able to improve the overall performance and stability of my system, the specific problem of the missing “Power Management” tab remained. I learned that while troubleshooting can sometimes be a complex and iterative process, seeking professional support and being thorough in exploring all potential solutions is often the best approach when dealing with persistent issues.
In summary, dealing with the missing “Power Management” tab in Device Manager was a challenging experience. It involved a series of steps, including updating drivers, checking for Windows updates, adjusting system settings, running system scans, performing a clean boot, and ultimately seeking help from Microsoft Support. Although the specific problem was not fully resolved, the process provided valuable insights into system troubleshooting and the importance of a methodical approach to resolving technical issues.