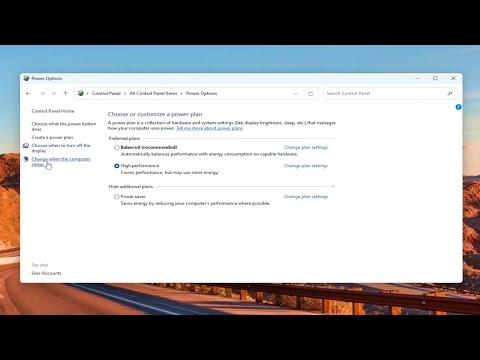I recently faced an unexpected issue with my Windows 11 laptop, which led me to delve into a problem I had never encountered before. I was working on an important project and needed my hard disk to be constantly accessible. However, I found that the disk was going into sleep mode after a period of inactivity. This became a significant issue because every time I tried to access files or run applications that required disk access, there was a noticeable delay as the disk spun back up from sleep mode.
At first, I thought this was a minor inconvenience, but as the problem persisted, it became increasingly disruptive. My computer would freeze momentarily whenever the hard disk woke up, which was particularly frustrating during tasks that required constant access to files. I knew I needed to address this issue to ensure my productivity wasn’t hampered. So, I set out to find a solution to prevent my hard disk from going to sleep in Windows 11.
I began by exploring the power settings in Windows, as I suspected that the issue might be related to the power management features. I navigated to the “Control Panel” and then to “Power Options.” Here, I selected the power plan that was currently active and clicked on “Change plan settings.” From there, I chose “Change advanced power settings,” which brought up a comprehensive list of options related to power management.
In the advanced settings, I located the “Hard disk” section, which included options for controlling the disk’s behavior during periods of inactivity. Specifically, there was an option labeled “Turn off hard disk after,” with a value in minutes. I realized that this was likely causing the problem. The default setting was often set to 20 minutes, meaning the disk would enter sleep mode if it wasn’t accessed for that long.
To resolve the issue, I changed this setting to “Never.” This adjustment would prevent the hard disk from ever going to sleep, ensuring that it remained active and accessible at all times. After making this change, I saved the settings and restarted my computer to ensure that the new configuration took effect.
With the hard disk set to stay active, I noticed an immediate improvement in my system’s performance. The delays I previously experienced were gone, and my computer operated much more smoothly. However, I was aware that keeping the hard disk constantly active might have some implications for power consumption and disk longevity. Therefore, I decided to further research potential ways to strike a balance between performance and energy efficiency.
I came across a discussion on a tech forum where several users suggested using a utility to manage the disk’s sleep settings more precisely. One tool that caught my attention was a third-party application designed specifically for controlling hard disk sleep behavior. I downloaded and installed this tool, which offered more granular control over how and when the disk should go to sleep.
The utility allowed me to set different sleep parameters based on my usage patterns. For instance, I could configure the disk to stay active during work hours and enter sleep mode only during extended periods of inactivity. This seemed like a good compromise, as it would maintain performance during active use while still providing some energy savings when the computer was idle.
I configured the tool according to my needs, setting it to keep the hard disk active during working hours and allow it to enter sleep mode after longer periods of inactivity, such as overnight. This approach provided a balance between maintaining performance and reducing unnecessary wear on the hard disk.
Another consideration was the potential impact on my laptop’s battery life. Since I was using a laptop, power management was crucial. I revisited the power settings to ensure that my laptop’s battery-saving features were optimized. I adjusted the settings to reduce power consumption without compromising performance significantly. By combining the adjustments to the hard disk settings with optimized power management, I managed to achieve a setup that worked well for my needs.
In addition to these adjustments, I also made it a point to regularly monitor the health of my hard disk. I used built-in tools and third-party applications to check for any signs of wear or performance issues. Ensuring that the disk was in good condition helped to prevent potential problems and maintain system performance.
Overall, resolving the issue of the hard disk going to sleep involved a combination of adjusting power settings, using specialized tools, and monitoring disk health. By taking these steps, I was able to prevent the hard disk from entering sleep mode when it was inconvenient, improving my productivity and ensuring a smoother computing experience.