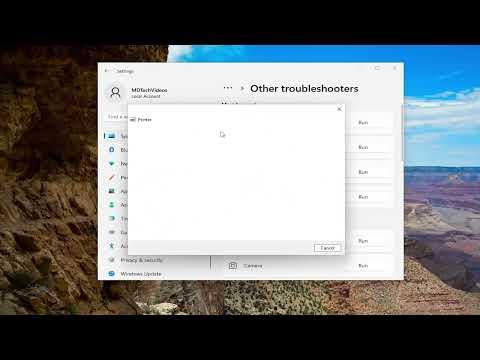I remember the day clearly when my computer started behaving oddly. I was working on an important project, and everything seemed to be going smoothly until suddenly, I couldn’t print anything. I double-checked the printer connections, restarted my computer, and even tried a different printer. Yet, no matter what I did, nothing worked. The issue persisted, and I quickly realized that the problem was not with the printers themselves but with my computer’s Print Spooler Service. This service, responsible for managing print jobs, kept stopping automatically, leaving me unable to print anything.
At first, I was frustrated and confused. I knew I had to address the issue quickly since it was affecting my productivity. I started researching the problem online and came across several forums and support pages discussing similar issues. It became clear that this was not an uncommon problem, especially for users of Windows 11/10. I found various suggestions and solutions, but none seemed to work for me initially. I decided to take a systematic approach to resolve the issue.
The first step I took was to check the Print Spooler Service’s status. I navigated to the Services application by pressing Win + R, typing services.msc, and hitting Enter. I located the Print Spooler service in the list and noticed that it was stopped. When I tried to start it manually, it would start for a few moments and then stop again. This was clearly not a good sign.
I then looked into the possibility of corrupted files or misconfigurations. I ran a System File Checker (SFC) scan to detect and repair corrupted system files. To do this, I opened Command Prompt as an administrator and typed sfc /scannow. The scan took some time, and when it completed, it reported that it had found and fixed some issues. I was hopeful that this might solve the problem, but after restarting my computer, the Print Spooler Service still stopped automatically.
Next, I considered that there might be an issue with the printer drivers. Outdated or corrupted drivers can sometimes cause the Print Spooler to fail. I went to Device Manager, expanded the “Printers” section, and right-clicked on each printer to update its driver. I selected “Search automatically for updated driver software” and allowed Windows to search for and install any available updates. Even though the drivers were updated successfully, the Print Spooler Service continued to stop.
Frustrated but determined, I decided to delve deeper into the event logs to pinpoint the issue. I opened the Event Viewer by pressing Win + X and selecting “Event Viewer”. I navigated to “Windows Logs” and then “Application” to look for any error messages related to the Print Spooler Service. I noticed several error messages indicating that a specific DLL file might be causing the problem.
To address this, I checked if there were any conflicting third-party applications or services that might interfere with the Print Spooler. I disabled non-essential startup programs using Task Manager and performed a clean boot by configuring the system to start with a minimal set of drivers and startup programs. To do this, I typed msconfig in the Run dialog, went to the “Services” tab, and checked “Hide all Microsoft services” before disabling the remaining services. I then restarted my computer and observed if the Print Spooler Service still stopped. Unfortunately, it did.
Given the persistent nature of the problem, I decided to take a more direct approach. I removed and reinstalled the Print Spooler Service. I stopped the service from the Services application, navigated to C:\Windows\System32\spool\PRINTERS, and deleted all the files in the PRINTERS folder. This folder holds temporary print jobs, and clearing it can resolve issues related to print job corruption. After clearing the folder, I restarted the Print Spooler Service and checked if it remained stable. For a brief moment, it seemed to work, but soon enough, it stopped again.
Desperate, I reached out to Microsoft Support. They advised me to perform a system restore to a point when the Print Spooler Service was functioning correctly. I accessed System Restore by typing rstrui in the Run dialog and followed the prompts to restore my system to an earlier state. After the process completed and my system restarted, the Print Spooler Service appeared to be functioning normally.
The system restore was successful, and I could finally print again without any issues. However, I learned a valuable lesson: sometimes, dealing with technical problems requires patience and a systematic approach. I also realized the importance of keeping regular backups and system restore points to avoid such frustrating situations in the future. While the issue was resolved, I continued to monitor the Print Spooler Service to ensure that it remained stable, and I made sure to keep my system updated to prevent similar problems from occurring again.