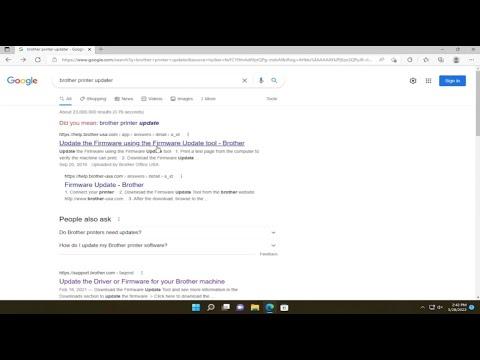When I first encountered the issue of the printer icon not showing up in Devices and Printers on my Windows 11 system, I felt a surge of frustration. Everything was running smoothly until one day I noticed that the familiar printer icon was missing from the Devices and Printers section. I initially brushed it off as a minor glitch, assuming that restarting my computer would resolve it. However, when the problem persisted even after multiple restarts, I realized that it was not going to be a straightforward fix. The situation quickly escalated from being a minor annoyance to a significant productivity hindrance, as I needed to print an important document urgently.
To address this problem, I began by methodically troubleshooting the issue. My first step was to check whether the printer was correctly connected to my computer. I verified all physical connections, ensuring that the printer was plugged into a working power source and that the USB cable was securely connected to both the printer and my computer. This simple check might seem basic, but it’s always worth ruling out the obvious before diving into more complex solutions.
Next, I explored the Printer Troubleshooter tool built into Windows. This tool is designed to automatically detect and resolve common printer-related issues. To access it, I opened the Settings app, navigated to the “Update & Security” section, and then selected “Troubleshoot.” From there, I clicked on “Additional troubleshooters” and chose “Printer” to run the troubleshooter. The tool ran its diagnostic checks and suggested a few potential fixes. Although it didn’t find any critical problems, it did prompt me to make sure that my printer drivers were up to date.
Given that driver issues are a common cause of such problems, I decided to manually check for updates. I opened Device Manager by right-clicking the Start button and selecting “Device Manager.” I located the “Printers” section and right-clicked on my printer’s name, selecting “Update driver.” Windows searched for updated drivers but found none. This indicated that either my drivers were already up-to-date or there might be a deeper issue at play.
Determined to find a solution, I went to the manufacturer’s website to download the latest drivers directly. I entered my printer model in the search bar and navigated to the support page where I found the appropriate drivers for my Windows version. After downloading and installing these drivers, I restarted my computer once more, hoping that this would resolve the issue. Unfortunately, the printer icon was still missing from the Devices and Printers section.
I realized that this problem could be related to the print spooler service, which manages print jobs sent to the printer. To address this, I accessed the Services app by typing “services.msc” into the Start menu search bar and pressing Enter. In the list of services, I located “Print Spooler,” right-clicked it, and selected “Restart.” I also made sure that the startup type for the Print Spooler was set to “Automatic.” Restarting the service did not immediately resolve the issue, but it was an important step in the troubleshooting process.
Given that these steps did not resolve the problem, I decided to delve deeper into Windows system settings. I went to the Control Panel and navigated to “Devices and Printers” again, only to find that my printer was still not displayed. I checked the “Add a printer” option and was guided through the setup process to ensure that my printer was properly installed. During this setup, I noticed that the printer was detected but still wasn’t showing up in the main Devices and Printers view.
At this point, I considered the possibility that a recent Windows update might have introduced a compatibility issue or bug. I decided to review the update history by going to Settings, selecting “Update & Security,” and then “Windows Update.” I reviewed recent updates and saw that there was a cumulative update that had been installed around the time the issue began. To test if this was the cause, I used the “Uninstall updates” option to roll back this update temporarily. After uninstalling, I restarted my computer and checked the Devices and Printers section again. The printer icon was still not visible.
Faced with persistent issues, I decided to use the System File Checker tool to repair any potential corruption in system files that might be affecting the visibility of the printer icon. I opened Command Prompt as an administrator and ran the command sfc /scannow. The system scanned and repaired any corrupted files it found. Once this process was complete, I rebooted my computer and revisited the Devices and Printers section, but the printer icon was still absent.
Finally, I considered the possibility of creating a new user profile to determine if the problem was related to my user account. I created a new local user account with administrative privileges and logged in with this new account. I navigated to Devices and Printers and, to my relief, saw that the printer icon was present. This indicated that the issue was likely specific to my original user profile.
To resolve the issue, I decided to transfer my data to the new user profile and use it as my primary account. I carefully moved my files and settings, ensuring that everything was in place before deleting the old profile. This approach not only restored the visibility of the printer icon but also resolved any other related quirks that might have been affecting my original profile.
Through this experience, I learned the importance of methodical troubleshooting and the potential complexities involved in resolving seemingly simple issues. While it took several steps and a fair amount of patience, eventually, I was able to overcome the problem and restore normal printing functionality.