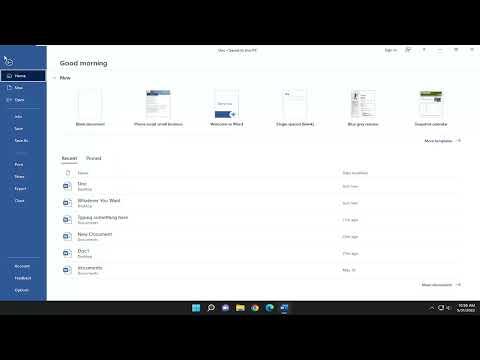It all started on a busy Monday morning. I had a crucial report due for a client meeting that afternoon. Everything was going smoothly until I realized I needed to print multiple copies of the document. I had set up the printer, made sure the ink cartridges were full, and ensured the paper tray was loaded. Everything seemed perfect. I opened my Microsoft Word document, went to the print menu, and selected the number of copies I needed. But when I pressed the print button, the printer only produced one copy. Frustration began to build as I tried to troubleshoot the issue on my own.
First, I checked the settings in Microsoft Word. I went back to the print dialog box, making sure I had indeed selected the correct number of copies. It was set properly—so why was only one copy printing? I tried printing from another application just to see if the problem was isolated to Word, but the issue persisted across different programs. This ruled out the possibility of the problem being software-specific, so the issue seemed to be with either my printer settings or the connection between the computer and the printer.
Next, I checked the printer’s own settings. I accessed the printer’s control panel and reviewed its settings. Everything looked fine there. The printer was properly connected to my computer and recognized it without any errors. I even tried printing a test page from the printer’s menu, which worked perfectly, printing just one page as expected. This further confirmed that the issue was not with the printer hardware itself but rather with the way the documents were being sent to print.
Determined to solve the issue, I decided to look for potential solutions online. I scoured forums and tech support websites, finding that many people had experienced similar problems. Some suggested that the issue might be related to printer drivers. I hadn’t updated the drivers in a while, so I decided to check if there were any updates available. I went to the printer manufacturer’s website, downloaded the latest drivers, and installed them. After restarting both my computer and the printer, I tried printing the document again. Unfortunately, the problem persisted.
As a next step, I considered that perhaps there might be a conflict between Microsoft Word and the printer settings. I decided to open the document in another program, like Adobe PDF Reader, and tried printing from there. To my dismay, it only printed one copy as well. This led me to believe that the issue was not with Microsoft Word itself but rather with the print command being sent to the printer.
After some more digging, I found that sometimes clearing the print queue can resolve issues like this. I accessed the print queue through the control panel, where I noticed several stalled print jobs. I cleared the queue and restarted the print spooler service. This service manages the print jobs sent to the printer, and a fresh start might fix any stuck jobs causing the problem. After doing this, I tried printing my document again. Still, only one copy printed.
Realizing that I needed a more direct approach, I decided to try printing from a different computer to see if the issue was specific to my setup. I connected my printer to a colleague’s computer and attempted to print multiple copies of the same document. This time, it worked flawlessly, printing all the copies as requested. This experiment helped me narrow down the problem to my own computer’s settings or software environment.
I next focused on the print settings on my computer. I revisited the printer properties through the control panel and noticed a setting related to “Document Options” that was set to “Single Copy” by default. This seemed like a potential cause for the issue. I adjusted the setting to “Multiple Copies” and applied the changes. I then tried printing the document from Microsoft Word again, this time selecting the number of copies I needed. To my relief, the printer produced the correct number of copies without any issues.
Additionally, I made sure to check for any updates or patches for Microsoft Word itself. Sometimes software updates can resolve underlying bugs that might be causing printing issues. I updated Word to the latest version and ensured that all the software was up to date.
In the end, the problem was a mix of outdated drivers, incorrect printer settings, and software conflicts. Updating the printer drivers, adjusting the printer settings, and clearing the print queue resolved the issue. I was able to print multiple copies of my document successfully, and the client meeting went off without a hitch.
Reflecting on the experience, I realized how interconnected software and hardware can be. Sometimes, a problem might seem minor but can be rooted in multiple areas. Troubleshooting involves a systematic approach—checking settings, updating drivers, and testing various configurations. By addressing each potential issue one by one, I was able to identify the root cause and fix it effectively.