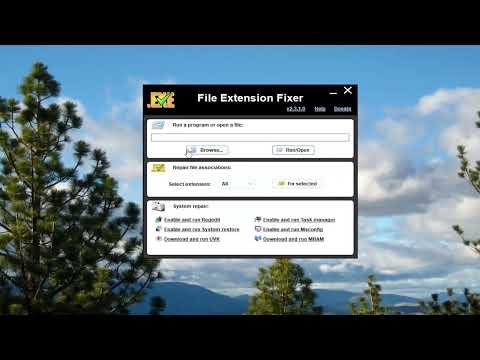It was a routine morning when I first encountered the problem: I clicked on a program icon on my desktop, expecting it to launch as usual, but nothing happened. The program didn’t open, and there was no error message or any indication of a problem. I tried clicking on it again, but to no avail. Frustration began to set in, as this was an application I frequently used for work, and its sudden unresponsiveness was disrupting my productivity.
I started by checking if the issue was specific to just this one program or if it was a broader problem. I attempted to open several other applications and noticed that they all functioned normally. This led me to believe that the problem might be isolated to the specific executable file of the program that wasn’t opening.
My first step was to verify that the executable file wasn’t corrupt. I navigated to the program’s installation directory and attempted to run the .exe file directly from there. Still, the same issue persisted—the program wouldn’t start. I considered the possibility of a corrupted installation, so I decided to try reinstalling the program. However, uninstalling it wasn’t straightforward. I accessed the Control Panel and initiated the uninstallation process, but the progress bar barely moved, and eventually, the uninstallation failed.
Realizing that I needed a more thorough approach, I decided to investigate potential conflicts or issues with the Windows operating system itself. I opened Task Manager to see if the program was running in the background, but it wasn’t listed among the running processes. This was a clear sign that the program wasn’t even initiating.
Next, I checked the Event Viewer for any error messages that might provide clues about what was going wrong. I found some errors related to application crashes and system events, but they were not specific enough to point directly to the problem. It was becoming increasingly evident that a deeper troubleshooting process was necessary.
I turned my attention to the possibility of software conflicts. I started Windows in Safe Mode to see if the program would open in this minimal environment. To my surprise, the application still refused to start, suggesting that the issue wasn’t related to third-party software conflicts.
Since Safe Mode didn’t resolve the problem, I began to suspect that there might be an issue with the system files or the Windows Registry. I ran the System File Checker tool (sfc /scannow) to scan for and repair corrupted system files. After the scan was completed, I restarted my computer, hoping this would resolve the issue. Unfortunately, the program still did not open.
At this point, I considered the possibility of permissions issues. I right-clicked on the .exe file and selected “Run as administrator” to see if elevated permissions would make a difference. Despite my hopes, this approach did not work either. The application remained unresponsive.
I then turned to the Windows Updates, checking if there were any pending updates that needed to be installed. Sometimes, updates can fix underlying issues with software compatibility. I ensured that my Windows operating system was fully up-to-date, but after installing the latest updates and rebooting my computer, the problem persisted.
Determined to find a solution, I sought help from online forums and support communities. I discovered that some users had faced similar issues and resolved them by creating a new user account. I decided to give this a try. I created a new local user account and logged in to see if the program would work under this new profile. To my dismay, the issue remained unresolved.
It was clear that the problem was deeply rooted, and conventional troubleshooting methods had not yielded results. I decided to take a more drastic approach by performing a system restore. I used the System Restore feature to roll back my system to a point where the program was working correctly. This process took some time, and after restoring the system to an earlier date, I attempted to open the program once more. To my relief, the program opened successfully. It seemed that the issue was related to a change or update made after the restore point.
To prevent future occurrences, I made sure to create a backup of my system and important files. I also documented the steps I had taken to troubleshoot the issue in case I encountered a similar problem again. It was a frustrating experience, but it underscored the importance of systematic troubleshooting and keeping backups of critical data.
In conclusion, dealing with a program that won’t open when you click on it can be a challenging problem, but a methodical approach can help in resolving it. From checking for software conflicts and permissions issues to using system tools like sfc /scannow and System Restore, each step can provide valuable insights into the underlying cause of the problem. Even though the solution required several attempts and a significant amount of time, persistence ultimately led to resolving the issue and restoring my workflow.