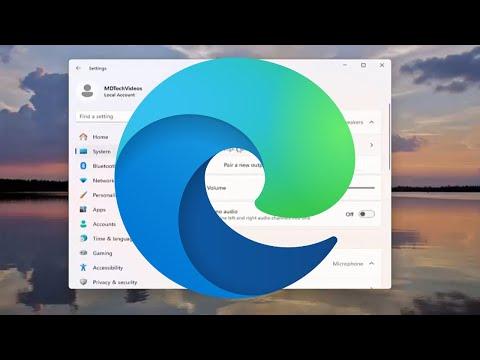I first encountered the issue with the Read Aloud feature in Microsoft Edge one afternoon as I was working on an important project. I was deeply engrossed in a lengthy research paper on a website that I frequently use. To make things easier and save time, I decided to use the Read Aloud feature to listen to the content while multitasking. However, to my surprise and frustration, the feature simply did not work. Despite my attempts to troubleshoot, nothing seemed to resolve the issue.
Initially, I thought it might be a temporary glitch. I tried restarting Microsoft Edge and then rebooting my computer, hoping that a fresh start would fix the problem. But after each attempt, the Read Aloud function remained unresponsive. The icon would appear, but clicking on it did nothing – no speech, no text-to-speech action, nothing at all. I found this particularly inconvenient as I had several lengthy articles and documents to get through.
My next step was to check if there were any updates available for Microsoft Edge. Sometimes, outdated software can cause certain features to malfunction. I navigated to the settings menu, found the “About Microsoft Edge” section, and checked for updates. Thankfully, there was an update available, so I proceeded to download and install it. Once the update was complete, I hoped that this would resolve the issue. However, after restarting the browser and trying the Read Aloud feature again, I was still met with the same result – silence.
Determined not to let this setback derail my productivity, I decided to dive deeper into the settings of Microsoft Edge. I navigated to the “Settings” menu and looked for any options related to accessibility or the Read Aloud feature. There, I discovered that the Read Aloud feature relies on specific language settings and voices. I checked if the correct language and voices were installed, and everything seemed to be in order. I ensured that the preferred language for the Read Aloud feature was set correctly and that the voice settings matched my preferences.
With no immediate solution in sight, I turned to online resources for help. I scoured forums, support pages, and troubleshooting guides related to Microsoft Edge. I came across various suggestions, ranging from clearing the browser cache and cookies to checking for conflicts with browser extensions. I decided to follow the recommendation to clear the browser cache. I went to the “Privacy, search, and services” section, selected “Choose what to clear,” and cleared the cached images and files. I also deleted cookies and other site data. After clearing the cache, I restarted the browser and attempted to use the Read Aloud feature once more. Unfortunately, it still did not work.
Next, I considered the possibility of browser extensions causing conflicts. I opened the “Extensions” menu and temporarily disabled all the installed extensions. With the extensions disabled, I tried the Read Aloud feature again. Despite my hopes, the issue persisted. This step was important because it helped me determine that extensions were not the root cause of the problem.
At this point, I began to suspect that there might be an issue with the browser’s internal settings or configuration. I decided to reset Microsoft Edge to its default settings. This step was a bit more drastic, but I was running out of options. I went to the “Reset settings” section in the “Settings” menu and chose to “Restore settings to their default values.” After confirming the reset, I restarted the browser. Unfortunately, even after resetting Edge, the Read Aloud feature still failed to function.
Determined to find a solution, I reached out to Microsoft Support. I provided them with detailed information about the issue, including the steps I had already taken to troubleshoot the problem. The support team suggested that there might be a more profound issue with the browser installation itself. They recommended reinstalling Microsoft Edge as a last resort. I followed their advice, uninstalled the browser from my computer, and then downloaded and installed the latest version from the official Microsoft Edge website.
Once the installation was complete, I hoped that the problem would finally be resolved. I launched the newly installed Microsoft Edge, navigated to the same website, and attempted to use the Read Aloud feature. To my relief, it worked perfectly. The feature began reading aloud the content as expected, allowing me to continue with my research without further interruptions.
Reflecting on the experience, I realized that encountering technical issues with software can be frustrating and time-consuming. However, by systematically troubleshooting the problem, exploring various solutions, and seeking support when needed, I was able to resolve the issue effectively. The Read Aloud feature in Microsoft Edge was once again functional, and I could return to working on my project with renewed confidence.