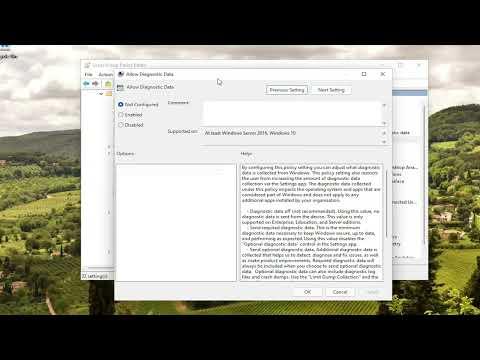It was a day like any other when I first encountered the issue with the Remote Access Connection Manager service. I had been working from home for a while and had just finished setting up a new VPN connection to facilitate a secure connection to my office network. Everything seemed to be working perfectly until one morning when I tried to establish a connection and was greeted with an error message: “Remote Access Connection Manager Service Not Working, Error 0xc0000005.” At first, I brushed it off as a minor glitch, but as the days went by, it became clear that this was not a fleeting issue.
The error 0xc0000005 is known as an “Access Violation” error, which usually indicates that an application or service attempted to access memory it wasn’t allowed to. In my case, this error was preventing the Remote Access Connection Manager from starting, which meant I couldn’t use my VPN and was cut off from my work network. This was not just a minor inconvenience; it was disrupting my productivity and causing significant stress. I knew I had to find a solution quickly.
I began by researching the issue online, hoping to find a fix that was both straightforward and effective. It didn’t take long to discover that error 0xc0000005 could be caused by various issues, including corrupt system files, problematic updates, or issues with the Remote Access Connection Manager service itself. I decided to delve deeper into each potential cause to find the ultimate resolution for my problem.
My first step was to check the status of the Remote Access Connection Manager service. I accessed the Services app from the Control Panel and looked for the service in question. To my dismay, the service was not only not running, but attempts to start it manually resulted in the same error message. It became clear that something was fundamentally wrong with the service or its configuration.
Next, I ran a system file check to scan for and repair any corrupt files. I opened the Command Prompt as an administrator and executed the sfc /scannow command. This tool scans and repairs corrupted system files, which could potentially resolve issues with system services. After the scan completed, it found and repaired several corrupted files, but the Remote Access Connection Manager service was still not functioning properly.
I then considered the possibility that a recent update might have caused the issue. Updates can sometimes introduce bugs or conflicts, especially if they are incomplete or improperly installed. I went through my update history to identify any recent changes and decided to uninstall the latest updates to see if that would resolve the problem. This process involved going to the Windows Update section of the Settings app and selecting “View update history,” then “Uninstall updates.” After removing the updates, I restarted my computer and tried to start the Remote Access Connection Manager service again, but the error persisted.
Realizing that the issue might be more deeply rooted, I looked into reinstalling or repairing the Remote Access Connection Manager service. I used the Command Prompt to attempt a repair installation of the service. I typed in DISM /Online /Cleanup-Image /RestoreHealth to repair the Windows image, which could potentially fix any underlying issues with system services. After running this command and waiting for the process to complete, I rebooted my computer and checked the service again, but unfortunately, the error remained.
At this point, I decided to delve into the event logs to gather more information about the error. Using the Event Viewer, I examined the logs related to the Remote Access Connection Manager service. The logs provided some insight into what might be causing the issue, including specific error codes and descriptions. However, the information was quite technical and challenging to interpret without further research.
In an attempt to resolve the issue, I sought help from various online forums and communities. I posted detailed information about the problem, including the error message, steps I had already taken, and the relevant event log entries. The responses I received from other users suggested several advanced troubleshooting steps, including modifying registry settings and performing a clean boot to isolate any third-party software conflicts.
Following the advice from the community, I performed a clean boot of my system to see if any third-party applications were interfering with the Remote Access Connection Manager service. This process involved disabling all non-Microsoft services and startup programs and then attempting to start the service again. Unfortunately, this step did not resolve the issue, but it confirmed that no third-party software was causing the problem.
After exhausting these troubleshooting steps, I decided to perform a system restore to a point before the problem began. System restore is a feature that allows you to revert your computer’s system files and settings to an earlier point in time. I accessed the System Restore utility from the Control Panel and selected a restore point from before the issue started. Once the restoration process was complete, I checked the status of the Remote Access Connection Manager service. To my relief, the service was now running without errors, and I was able to connect to my VPN and access my office network again.
In retrospect, encountering the error 0xc0000005 with the Remote Access Connection Manager service was a challenging experience, but it ultimately taught me a lot about system troubleshooting and repair. By systematically addressing each potential cause and leveraging various diagnostic tools, I was able to resolve the issue and restore my remote access functionality.