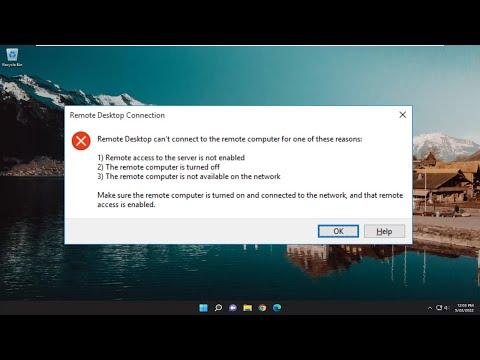When I first encountered the issue of not being able to connect to a remote computer using Remote Desktop, it felt like I was up against an impenetrable wall. The problem emerged one evening when I was working from home and needed to access a critical file on my office computer. I had been using Remote Desktop for months without any issues, so when I saw the error message “Remote Desktop Can’t Connect to the Remote Computer,” I was initially baffled.
My immediate reaction was to double-check the basics. I verified that the remote computer was powered on and connected to the network. This was straightforward since I knew my office had a reliable internet connection and that the computer was on. I also checked if the remote computer was set up to accept remote connections by ensuring that Remote Desktop was enabled in the system settings. Despite these checks, the issue persisted, leading me to delve deeper into potential causes and solutions.
I next considered network issues. To start, I confirmed that my internet connection was stable and functional. I tried accessing other websites and services to ensure that my internet wasn’t the problem. Then, I attempted to connect to the remote computer from a different network, such as a mobile hotspot, to rule out any network-specific issues. When this did not work, I realized that the problem might lie within the network settings of either my local or remote machine.
The next step in troubleshooting was to look into the firewall settings on both the remote and local computers. Sometimes, firewall settings can block Remote Desktop connections if not properly configured. I checked the firewall settings on my office computer to ensure that Remote Desktop connections were allowed. This involved navigating to the firewall settings and making sure that the Remote Desktop app was permitted through the firewall. On my local computer, I did the same to ensure that outgoing connections were not being blocked.
Even after adjusting the firewall settings, the problem continued. This led me to investigate potential issues with the Remote Desktop configuration itself. I accessed the settings on the remote computer and checked the Remote Desktop section under system properties. I made sure that the option allowing connections from any version of Remote Desktop was selected, rather than just those with Network Level Authentication, which could be causing compatibility issues.
Further digging revealed that my issue might be related to the network address translation (NAT) or port forwarding settings on my office network’s router. Remote Desktop requires certain ports to be open for connections to work. I logged into the router’s configuration page and checked the port forwarding settings. I made sure that port 3389, which is the default port for Remote Desktop, was properly forwarded to the IP address of my office computer. If this port was not open or forwarded correctly, it could explain why the connection was being blocked.
Another aspect I considered was the possibility of an IP address change. If the IP address of my office computer had changed, it could prevent a successful connection. I verified the IP address of the remote computer and updated the connection settings on my local machine to reflect any changes. This involved checking both the local IP address of the computer within the office network and the external IP address provided by the internet service provider.
As a final measure, I looked into potential software conflicts or updates that could have affected the Remote Desktop functionality. I checked for any recent updates or changes on both the local and remote computers that might have interfered with Remote Desktop. Sometimes, updates to the operating system or other software can inadvertently impact the Remote Desktop service. I made sure both computers were up-to-date with the latest patches and updates from their respective manufacturers.
After systematically addressing each of these potential issues, I managed to resolve the problem. It turned out that the issue was related to the firewall settings, which had been inadvertently modified during a recent update. By correctly configuring the firewall to allow Remote Desktop connections and ensuring that the necessary ports were forwarded properly, I was able to restore access to my remote computer.
In conclusion, troubleshooting the “Remote Desktop Can’t Connect to the Remote Computer” error required a thorough approach. I examined network settings, firewall configurations, port forwarding, IP address changes, and software updates. Each step was crucial in identifying and resolving the problem. This experience reinforced the importance of a systematic approach to problem-solving and the value of understanding the underlying components of technology solutions.