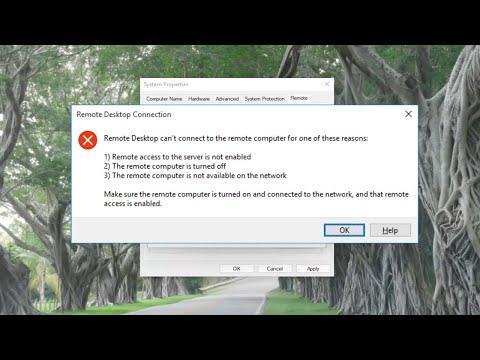I had been working from home for a while, and remote desktop access had become an essential part of my daily routine. Everything was running smoothly until one day when I encountered an issue that left me feeling quite frustrated. I was attempting to connect to my office computer via Remote Desktop on my Windows 11 machine when I received an error message saying, “Remote Desktop can’t connect to the remote computer for one of these reasons.” This was a major setback, especially since I had a tight deadline looming.
Initially, I was perplexed because I hadn’t made any significant changes to my system recently. I tried the usual troubleshooting steps: checking the network connection, restarting both my local and remote machines, and verifying that the Remote Desktop feature was enabled on my office computer. Despite these efforts, the issue persisted. It was clear that I needed a more systematic approach to solve this problem.
First, I revisited the error message and decided to take it as a guide rather than a dead end. The message suggested several potential causes, so I began methodically addressing each one. The first potential issue listed was a problem with network connectivity. I made sure my home network was functioning correctly by testing other internet services. Everything seemed to be working fine on my end, so I moved on to the next possibility.
Next, I checked the settings on my office computer. I made sure that Remote Desktop was indeed enabled. To do this, I went to the system properties and verified that the “Allow remote connections to this computer” option was checked. I also confirmed that my office computer was properly set up to accept connections from any version of Remote Desktop, not just from computers running the same version.
I then examined the firewall settings on both computers. I knew that firewalls can sometimes block Remote Desktop connections. I made sure that the Remote Desktop application was allowed through the firewall on my office computer. To do this, I navigated to the Windows Defender Firewall settings, selected “Allow an app or feature through Windows Defender Firewall,” and verified that Remote Desktop was listed and checked for both private and public networks.
The next step involved checking the network settings on my office computer. I confirmed that it had a static IP address and verified that this IP address hadn’t changed. Sometimes, a dynamic IP address can change, which would prevent Remote Desktop from finding the correct machine. After double-checking, I updated my Remote Desktop connection to use the correct IP address.
Having ruled out these common issues, I turned my attention to the Remote Desktop client settings on my Windows 11 machine. I re-entered the IP address and made sure that the connection settings were accurate. Additionally, I checked that my credentials were entered correctly and that I was using the correct domain, if applicable.
I also checked for updates on both machines. Sometimes, updates can resolve underlying issues. I made sure that both Windows 11 and the remote computer had the latest updates installed. Windows Update sometimes releases patches that fix bugs related to Remote Desktop connections, and this could have been the solution.
If all these steps didn’t work, I considered the possibility of a problem with the Remote Desktop service itself. I went to the Services app on my office computer and made sure that the “Remote Desktop Services” service was running. If the service wasn’t running, I started it and set it to automatically start with Windows. I also restarted this service to see if it would resolve the issue.
Another potential cause of the problem was related to network issues on the remote computer’s side. If the office network had a VPN or proxy server, I checked to ensure that these were not blocking Remote Desktop connections. I spoke with the IT department to ensure there were no restrictions or issues with the network that could be affecting the connection.
After exhausting these steps and still facing difficulties, I decided to check for any known issues with Windows 11 Remote Desktop. I searched online forums and Microsoft’s support site for similar problems. I found that there were some known issues with Remote Desktop in Windows 11, and applying a specific update or patch recommended in the forums seemed to help many users in a similar situation.
Finally, after following these detailed troubleshooting steps, I was able to successfully reconnect to my office computer. The problem turned out to be a combination of firewall settings and a minor configuration error in the Remote Desktop client. By systematically addressing each potential issue and applying the appropriate fixes, I managed to restore my access and get back to work.
This experience taught me a lot about the intricacies of Remote Desktop connections and the importance of a methodical approach to troubleshooting. Although it was a challenging situation, resolving the problem gave me a better understanding of both Windows 11 and Remote Desktop, and ultimately, it made me more confident in handling similar issues in the future.