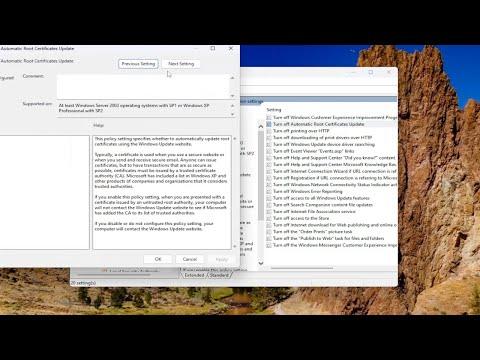For weeks, I had been struggling with an issue that seemed to defy every attempt I made to fix it: my Remote Desktop Connection was painfully slow. This problem surfaced suddenly, and it was affecting my productivity more than I could have imagined. I had been using Remote Desktop for years without any major problems, but recently, it became so sluggish that it was almost unusable.
It all started a few months ago when I was working from home more frequently due to some changes at work. The transition to remote work had been smooth initially, but then I noticed that every time I tried to connect to my office computer from my laptop, the Remote Desktop Connection was excruciatingly slow. Tasks that used to take seconds now dragged on for minutes. Simple actions like opening files or switching between applications became a test of patience. I tried everything I could think of to solve the problem, but nothing seemed to work.
I began by checking my internet connection. It seemed to be working fine for other tasks, so I ruled that out as a potential cause. I then checked the Remote Desktop settings on both my office computer and my laptop, ensuring that everything was configured correctly. Despite this, the slowness persisted. I even tried using different networks and different devices to connect, but the issue remained consistent. It was clear that something more was at play.
The next step was to delve into the settings of Windows 11, as my office computer was running on this version of the operating system. I explored various options, including the Remote Desktop settings under System Preferences. I ensured that the “Allow remote connections to this computer” option was enabled, and that the firewall settings were properly configured to allow Remote Desktop connections. Despite these checks, the problem persisted.
Frustrated, I turned to online forums and tech support communities for guidance. It was there that I stumbled upon a few suggestions that resonated with my situation. One common piece of advice was to adjust the experience settings for Remote Desktop. I learned that reducing the display resolution and turning off certain visual effects could potentially improve the performance of Remote Desktop. This seemed like a plausible solution, so I decided to give it a try.
I started by opening the Remote Desktop Connection application and navigating to the “Show Options” menu. Under the “Experience” tab, I saw a list of options related to performance. I unchecked the boxes for features like “Desktop background,” “Font smoothing,” and “Animation.” These features, while visually appealing, were likely contributing to the slowdown. I also reduced the display resolution to a lower setting, as higher resolutions can demand more bandwidth and processing power.
After making these adjustments, I connected to my office computer once again. To my surprise, the connection was noticeably faster. The slowness was significantly reduced, and tasks that previously took forever were now completed in a reasonable amount of time. While it wasn’t as fast as a direct connection, it was certainly much more usable.
Encouraged by this improvement, I continued to explore other potential solutions. One area that I focused on was updating the network drivers on both my laptop and office computer. Outdated or incompatible network drivers can sometimes cause performance issues, so I made sure that I had the latest drivers installed. I visited the websites of the manufacturers of my network adapters and downloaded the most recent versions of the drivers. After updating them, I restarted both computers and tested the Remote Desktop Connection again. The performance continued to improve, further confirming that the updates had a positive impact.
Another solution that I found useful was to optimize the network settings. I discovered that enabling Quality of Service (QoS) on my router could prioritize Remote Desktop traffic over other types of network traffic. This meant that my Remote Desktop Connection would have more bandwidth available, potentially improving its performance. I accessed my router’s settings through its web interface and looked for the QoS options. I configured it to prioritize Remote Desktop traffic and applied the changes. This adjustment further enhanced the performance of my Remote Desktop Connection.
One final step I took was to ensure that my office computer wasn’t overloaded with background processes or applications that could be consuming resources. I used the Task Manager to check for any unnecessary programs that were running and closed them to free up resources. This step, combined with the other solutions I had implemented, made a noticeable difference in the overall performance of Remote Desktop.
Looking back, it was a combination of several factors that contributed to solving my problem. By adjusting the experience settings, updating network drivers, optimizing network settings, and managing system resources, I was able to significantly improve the performance of my Remote Desktop Connection. The frustration I initially felt was replaced with a sense of relief and satisfaction. While the issue wasn’t entirely resolved overnight, each step I took brought me closer to a more efficient and usable Remote Desktop experience.