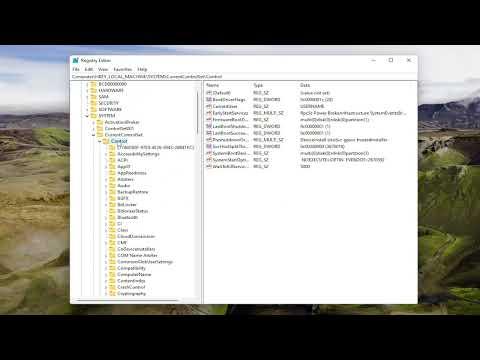It was a seemingly ordinary evening when I decided to transfer some important files onto my USB drive. The task was simple: plug in the USB, drag the files, and hit “Copy.” However, as soon as I tried to move the files, I encountered an unexpected obstacle. My computer flashed a message: “The media is write protected.” At first, I thought it was a minor glitch, but the message persisted, no matter what I tried. Frustration began to build up as I realized this wasn’t a simple problem.
I began my troubleshooting journey by checking the physical write protection switch on the USB drive, if it had one. To my surprise, there was no switch. I then moved on to explore the various settings and commands within Windows 10, hoping to find a straightforward solution. The situation felt increasingly puzzling. I had used this USB drive countless times before without issues, so what could have changed?
My next step involved diving into the Disk Management tool. I right-clicked on the Start button and selected “Disk Management” from the list. I searched for my USB drive in the list of available drives, but the options seemed limited. The drive was listed as “Healthy,” which was a good sign, but the write protection issue remained unresolved.
I decided to try using the Command Prompt. I opened it with administrative privileges by typing “cmd” in the search bar, right-clicking on “Command Prompt,” and selecting “Run as administrator.” I hoped that some command line magic might fix the issue. I typed diskpart and pressed Enter to launch the DiskPart utility, then entered list disk to view all the disks connected to my computer. My USB drive appeared in the list, so I selected it by typing select disk X, replacing X with the number corresponding to my USB drive.
Next, I entered attributes disk clear readonly to remove any read-only attributes that might be causing the problem. After executing the command, I received a confirmation that the attributes had been cleared. I was hopeful this would resolve the write protection, but unfortunately, the problem persisted.
Realizing that the issue might be related to the drive’s internal firmware or a more intricate problem, I searched for potential solutions online. I stumbled upon advice recommending the use of third-party software designed to remove write protection from USB drives. Intrigued, I decided to give it a try. I downloaded a reputable tool, installed it, and ran the program.
The software provided an option to “Remove Write Protection” from the USB drive. I selected this option and waited for the process to complete. To my relief, the software reported that the write protection had been successfully removed. I eagerly tried copying files to the USB drive again, and this time, the operation was successful. It was a significant relief to see the files transferring without any error messages.
In retrospect, the process of resolving this issue was a combination of persistence and exploration. The write protection message on my USB drive was more than just an annoying obstacle; it was a challenge that required a systematic approach. From checking physical switches to delving into Disk Management and Command Prompt, and finally using specialized software, each step was crucial in solving the problem.
The ultimate lesson I learned was that sometimes, seemingly simple issues can require a multifaceted approach. While I had hoped for a quick fix, the solution involved exploring various methods until I found one that worked. If you ever find yourself facing a similar write protection issue, remember that persistence and a willingness to explore different solutions can often lead to success.