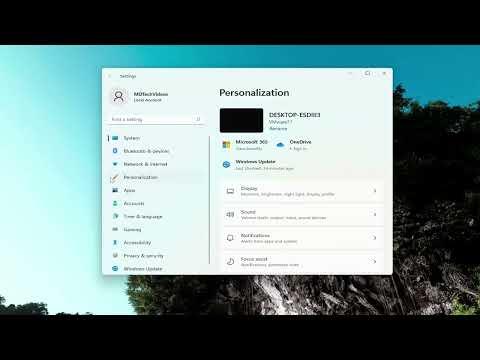It all started when I noticed that my Start Menu in Windows 11 was becoming increasingly cluttered. I had a growing list of apps that I rarely used but were always displayed right there in the Start Menu, making it difficult to find the programs I actually needed. The constant presence of these “Most Used” apps was not only distracting but also overwhelming. I knew I had to do something to regain control over my Start Menu and make it more functional for my needs.
I decided to tackle the problem head-on by figuring out how to remove the most used apps from the Start Menu. The first step was to understand how these apps appeared in the “Most Used” section. From my research, I learned that Windows automatically populates this area based on my usage patterns. The more I used a particular application, the more prominently it would appear. While this feature was designed to offer convenience, it was clear that it wasn’t serving my specific needs.
I started by opening the Start Menu to see exactly which apps were listed under “Most Used.” To my dismay, the list was filled with applications that I hadn’t touched in weeks. The next step was to determine how to remove these unwanted apps from this section.
The first method I tried involved changing the settings in Windows to manage which apps appeared in the Start Menu. I navigated to Settings by pressing the Windows key + I, then went to Personalization and selected Start. Here, I found an option that read “Show most used apps.” I turned this setting off, hoping it would prevent Windows from listing these apps in the Start Menu. This seemed like a straightforward solution, but I still wanted to make sure that I had more control over the individual apps that appeared.
Next, I explored a more manual approach. I right-clicked on the apps listed in the Start Menu’s “Most Used” section. To my surprise, I found an option to “Unpin from Start.” However, this only removed the app from the Start Menu entirely rather than the “Most Used” list specifically. It was a bit of a workaround, but it did help to clean up the Start Menu visually, even though it wasn’t directly addressing the “Most Used” section.
Realizing that I needed a more refined solution, I decided to dig into the Windows system settings further. I discovered that there was another method to influence what appeared in the Start Menu through the Privacy settings. By going to Settings, then Privacy, and selecting Activity History, I was able to manage how Windows tracked and used my activity to populate various sections, including “Most Used.” I chose to clear the activity history, which I hoped would reset the list of most used apps.
This method seemed to help in the short term; however, as I continued using my computer, Windows began to repopulate the “Most Used” list with the same apps. I realized that a more permanent solution was needed, so I decided to take a more radical approach by focusing on how apps were pinned and unpinned from the Start Menu.
To take control over the Start Menu’s organization, I began by creating a custom layout. I went through the process of manually pinning and unpinning apps to tailor the Start Menu to my preferences. This meant that I unpinned the apps I rarely used and only kept those that I accessed frequently. While this didn’t remove the most used apps feature per se, it helped reduce the clutter significantly.
Another important step was to use the “More” option in the Start Menu to access the full list of apps. By sorting through this list and dragging the apps into a more organized folder structure within the Start Menu, I managed to improve accessibility and reduce the prominence of apps I didn’t frequently use. This method also helped in visually decluttering the Start Menu, making it easier to navigate.
Eventually, I found that the combination of turning off the “Show most used apps” feature and manually managing the Start Menu through pinning and unpinning apps provided me with the most control. Although I couldn’t completely eliminate the most used apps section, I was able to minimize its impact and create a more streamlined Start Menu experience.
In summary, tackling the clutter in the Start Menu required a multi-faceted approach. By adjusting settings, manually organizing apps, and managing privacy settings, I was able to significantly improve my experience. The Start Menu became less overwhelming, and I regained control over which apps were readily accessible. This process taught me the importance of customizing my workspace to fit my personal preferences, ensuring that my computer remained a productive tool rather than a source of frustration.