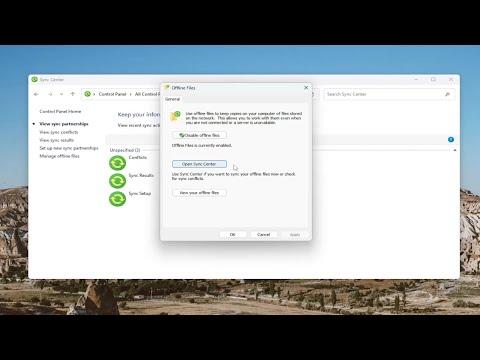I remember the first time I encountered the “Rename File Error 0x80070718” message vividly. It was a frustrating afternoon as I was trying to organize my files on my external hard drive. My task seemed straightforward enough: rename a few files to better categorize them. Little did I know, this simple action would lead me down a path of troubleshooting and unexpected technical challenges.
It all started when I attempted to rename a series of files on my external drive. The drive was almost full, but I didn’t think much of it. After all, I had recently freed up some space and the drive was functioning normally for other operations. However, when I tried to rename one of the files, I was met with an error message that read: “Rename File Error 0x80070718, Not Enough Quota Is Available to Process This Command.”
Initially, I was baffled. I had never encountered this error before, and my first instinct was to check the available space on my drive. The drive showed sufficient space, so I dismissed the possibility that a lack of space could be the issue. Still, the error message persisted every time I tried to rename any file.
Frustrated and determined to solve the issue, I began my quest for a solution. My first step was to research the error code online. I found that Error 0x80070718 typically indicates a problem with system resources or quotas rather than a direct issue with file storage. This meant the problem might be related to system settings or the way my computer was handling file operations.
The first thing I did was check my disk quota settings. On Windows, disk quotas can limit the amount of space a user can use on a drive. Even though this usually affects only the amount of space available for new files rather than renaming existing ones, I figured it was worth a shot. I accessed the Disk Quota settings through the properties of my C: drive, but found that quotas were not enabled. So, this didn’t seem to be the issue.
Next, I considered the possibility of corrupted file system metadata. Sometimes, errors like this can arise from inconsistencies within the file system. To address this, I ran the built-in Windows Check Disk tool. This utility scans the file system for errors and attempts to fix them. I opened Command Prompt as an administrator and executed the command chkdsk /f /r. After scheduling the scan and rebooting my computer, I waited for the process to complete. Unfortunately, this did not resolve the problem either.
Determined not to give up, I next focused on potential issues with system resources or temporary files. I cleared out temporary files using the Disk Cleanup tool, which freed up some space and potentially eliminated any temporary file conflicts. Despite my efforts, renaming files still resulted in the same error.
Realizing that I might need to approach the problem from a different angle, I decided to investigate the integrity of my external hard drive itself. Using the manufacturer’s diagnostic tools, I checked the health of the drive. Fortunately, it came back with no significant issues. The drive seemed to be functioning well, which ruled out physical defects as a cause of the error.
At this point, I delved deeper into Windows’ file management system. I found that another possible solution was to check for and install any pending Windows updates. Sometimes, system bugs related to file operations can be resolved through updates. I went to Settings, selected Update & Security, and ensured my system was fully updated. After installing the latest updates and rebooting my computer, I attempted to rename the files again. The error message still persisted.
Frustrated but not defeated, I turned to a more drastic measure: I backed up all the important files from the external drive onto my computer’s internal drive. This was a time-consuming process, but I wanted to ensure that my data was safe. Once the backup was complete, I formatted the external drive. This action would reset the drive’s file system and remove any potential software issues causing the error. After formatting, I transferred the files back to the external drive and tried renaming them once more. To my relief, the error had disappeared. It seemed that a fresh start with the drive had resolved the issue.
Reflecting on the experience, I realized that the problem was likely a result of a combination of factors, including possible file system corruption and temporary file conflicts. While it was a challenging situation, the solution involved a methodical approach: checking system settings, running diagnostics, clearing temporary files, and ultimately formatting the drive. This process taught me the importance of keeping both software and hardware well-maintained to avoid such issues in the future.
In the end, the error “0x80070718” served as a reminder of how complex file management issues can be. Sometimes, resolving these problems requires a blend of troubleshooting steps and a bit of patience. But through perseverance and methodical problem-solving, even the most perplexing technical issues can be overcome.