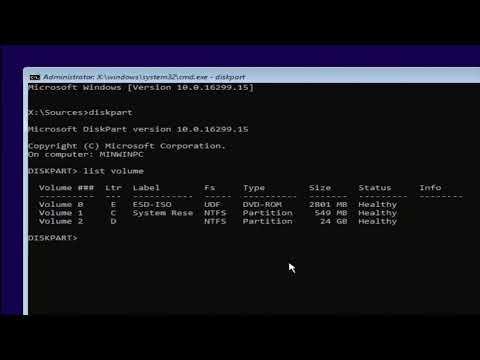I remember the day as if it were yesterday. It was an ordinary morning, and I was gearing up for a productive day. My to-do list was overflowing with tasks that needed my immediate attention. The laptop, my trusty companion, was supposed to be the key to getting everything done efficiently. However, as I booted it up, I was confronted with an unexpected hurdle: I had forgotten the administrator password for my Windows 11 account.
Initially, I thought it was a minor issue, something that a quick password reset could fix. But as the minutes ticked by, it became apparent that this was no ordinary glitch. My heart raced as I realized the implications: I couldn’t access any of my files, install or uninstall software, or even make basic system changes. The more I thought about it, the more daunting the situation seemed. I had heard of various tools and software available online to reset passwords, but I was in no mood to download and install unknown programs, especially with my current time constraints. I needed a solution that didn’t involve additional software, something quick and straightforward.
After a brief moment of panic, I decided to tackle the problem head-on. I recalled some basic troubleshooting steps and figured I’d start from there. It was clear that I needed to access the system somehow without the usual administrative privileges. The first thing I did was restart my laptop and enter the Windows Recovery Environment. To do this, I pressed and held the Shift key while clicking on Restart from the Start menu. This action took me to a blue screen with a few options, including Troubleshoot and Advanced options.
From the Advanced options menu, I selected Command Prompt. I was presented with a window that allowed me to input commands. At this point, I was navigating somewhat uncharted territory, but I had read somewhere that the Command Prompt could be a powerful tool for solving system issues. My goal was to create a new user account with administrative privileges that would bypass the forgotten password issue.
I carefully followed the steps I had in mind. First, I needed to identify the drive where Windows was installed. Typically, it’s on the C: drive, but I verified this by typing diskpart followed by list volume and pressing Enter. After identifying the correct volume, I navigated to the Windows directory using C: and then cd Windows\System32. This was the crucial step where I needed to replace the sticky keys executable with Command Prompt. I did this by renaming the sethc.exe file to something else, like sethc.old, and then copying the Command Prompt executable to the same location, renaming it to sethc.exe.
Once this was done, I restarted the laptop again. This time, I pressed the Shift key five times at the login screen to trigger the Command Prompt instead of Sticky Keys. The Command Prompt appeared, and I was able to execute commands to create a new user account. I used the command net user NewAdmin Password123 /add to create a new account named “NewAdmin” with a password “Password123”. Then, I added this new account to the Administrators group using net localgroup administrators NewAdmin /add.
After setting up the new account, I logged in with these new credentials. The system recognized the new account as an administrator, and I was able to access all the features that were previously locked. This solution was efficient and allowed me to regain control over my laptop without relying on any external software.
It was a relief to finally be able to access all my files and make the necessary system adjustments. I took this experience as a valuable lesson in the importance of managing passwords and maintaining access controls. In hindsight, it also taught me a lot about the power of built-in system tools and how they can be leveraged in situations like this.
After everything was back to normal, I decided to document the steps I took to solve the problem. This would not only help me in case I encountered a similar issue in the future but also assist others who might find themselves in a similar predicament. I made sure to back up all important files and set up a password manager to avoid forgetting passwords in the future.
The entire process, from facing the issue to resolving it, was a learning experience. It highlighted the importance of being resourceful and thinking on my feet. The fact that I managed to solve the problem without additional software was particularly satisfying. It reinforced my belief that sometimes, the simplest solutions are the most effective.