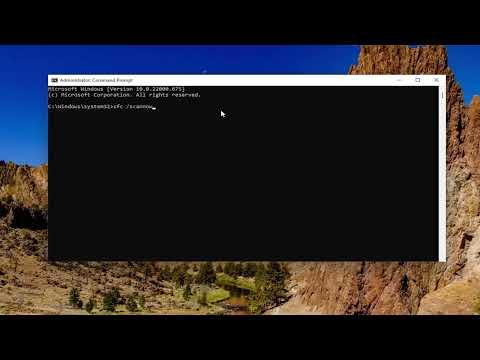I understand you’re looking for a detailed account of how to resolve the “Reset This PC” issue on Windows 11/10. Let me provide you with a comprehensive guide on how I approached this problem and ultimately found a solution.When faced with the issue of “Reset This PC” being stuck in Windows 11/10, I first needed to identify the root cause of the problem. My computer was experiencing this issue after attempting to reset it to factory settings. The process would get stuck at various stages, leading to frustration and delays. I decided to delve into a step-by-step approach to address this.Initially, I tried the most straightforward solutions, such as waiting for a longer period. Sometimes, the reset process can take longer than expected, especially if the system is working with large amounts of data or encountering minor glitches. I gave it a couple of hours, but there was no progress. It became evident that something more serious was happening.Next, I examined whether there was an issue with the hardware or external devices connected to my PC. I disconnected all peripherals, such as USB drives, external hard disks, and printers, to ensure they were not interfering with the reset process. After disconnecting these devices, I attempted the reset again, but the issue persisted.Realizing that hardware issues might not be the culprit, I proceeded to explore software-related solutions. I booted my PC into Safe Mode. To do this, I restarted my computer and, as it booted up, pressed the F8 key repeatedly until I reached the Advanced Boot Options menu. From there, I selected Safe Mode. In Safe Mode, I tried to perform the reset again. Unfortunately, the reset still got stuck.At this point, I decided to use Windows Recovery Environment (WinRE) to troubleshoot the issue further. To access WinRE, I restarted my computer and pressed the F11 key during the boot process. This brought me to the recovery options menu. From there, I navigated to “Troubleshoot” and selected “Reset this PC.” I chose the “Keep my files” option and proceeded with the reset. However, the problem remained unresolved.Understanding that the reset might be encountering an issue with system files or settings, I turned to command-line tools for a more in-depth solution. I opened Command Prompt from the WinRE menu and ran a series of commands to check the integrity of system files. First, I executed the chkdsk /f command to scan for and fix any disk errors. After that, I ran the sfc /scannow command to check and repair corrupted system files. These steps took some time, but they didn’t fix the issue with the reset process.As the issue persisted, I considered the possibility of a more severe problem with the operating system installation. I backed up my important files to an external drive to avoid data loss. Then, I created a bootable USB drive with Windows 11/10 installation media. To do this, I used the Media Creation Tool from Microsoft’s website to download the installation files and create the bootable drive.With the bootable USB drive prepared, I restarted my computer and booted from the USB drive by changing the boot order in the BIOS settings. Once I accessed the Windows installation setup, I selected the option to repair my computer instead of installing a fresh copy of Windows. This approach allowed me to access advanced troubleshooting options.From the advanced options menu, I chose to use the “Startup Repair” tool. This utility scans and attempts to fix startup issues that might be causing the reset process to get stuck. After the repair process completed, I attempted the reset again, but it still didn’t work.Given that none of the standard troubleshooting methods had resolved the issue, I decided to perform a clean installation of Windows. This was my ultimate solution. To do this, I booted from the USB installation media once more and selected the option to install Windows. During the installation process, I chose to perform a clean install, which involved formatting the system drive. This action removed all existing data and settings, effectively resetting the PC to its factory state.The clean installation process took some time, but it ultimately resolved the issue. My PC was reset successfully, and I was able to set it up as if it were a new machine. I then reinstalled my applications and restored my files from the backup I had created earlier.In summary, dealing with a “Reset This PC” issue on Windows 11/10 required a systematic approach. I started with simple solutions and gradually moved to more advanced troubleshooting methods. The ultimate solution was a clean installation of Windows, which resolved the problem and allowed me to use my PC without further issues.
Reset This PC Stuck in Windows 11/10 [Solution]