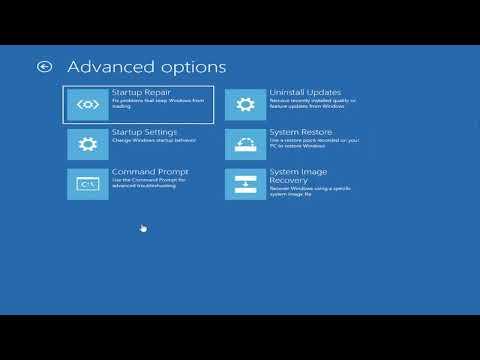I recently found myself in a frustrating situation where I needed to restore a previous version of Windows on my computer, but I kept running into an issue where the rollback process was either stuck or looping endlessly. After some research and experimentation, I managed to find a solution that worked for me, and I want to share the steps I took to resolve the problem.The rollback process is designed to allow users to revert to a previous version of Windows if they encounter problems with a recent update or upgrade. It’s a helpful feature, but sometimes things don’t go as smoothly as planned. In my case, the rollback was either getting stuck during the process or continually looping, which was incredibly annoying.First, I decided to check if my computer was experiencing any hardware issues that could be contributing to the problem. I ran a diagnostic test to ensure that there were no underlying hardware faults. The diagnostic results came back clear, so I knew that the issue was likely software-related.The next step was to try and resolve the problem with the rollback itself. I began by attempting a standard rollback through the Windows settings. I went to “Settings,” then “Update & Security,” and selected “Recovery.” I chose the option to go back to the previous version of Windows, but the process would either freeze or loop back to the same screen, indicating that something was wrong.Realizing that the standard rollback procedure wasn’t working, I decided to explore other methods. I found that using the Windows Recovery Environment (WinRE) might be a viable alternative. To access WinRE, I restarted my computer and pressed the appropriate key to enter the recovery options. This key varies by manufacturer, but it is often F8, F11, or a similar function key.Once in WinRE, I navigated to the “Troubleshoot” menu and selected “Advanced options.” From there, I chose “Startup Repair” to see if the system could automatically detect and fix any issues preventing the rollback from completing. The repair process ran, but unfortunately, it didn’t resolve the problem.Not giving up, I decided to try a different approach. I went back to WinRE and selected “System Restore.” System Restore allows you to revert your computer’s system files and settings to an earlier point in time, which could help if the rollback process was failing due to a corrupt system state. I chose a restore point from before I attempted the rollback and followed the on-screen instructions. The system restore process took some time, but it eventually completed successfully. However, this didn’t directly solve the rollback issue, but it did help stabilize my system.While my system was more stable after the restore, I still needed to address the original rollback problem. I turned to Microsoft’s official support resources and found a relevant support article about troubleshooting rollback issues. The article suggested checking for corrupted system files that could be interfering with the rollback process. To do this, I used the System File Checker (SFC) tool.To run the SFC tool, I opened a Command Prompt with administrative privileges from the WinRE menu. I typed sfc /scannow and pressed Enter. The SFC tool scanned my system files and repaired any corrupted files it found. This process took a while, but it was crucial in ensuring that no system file corruption was causing the rollback issues.After the SFC scan was complete, I tried the rollback process once more. Unfortunately, the issue persisted, so I decided to try a different approach. I found that performing a clean boot might help identify if any third-party applications or services were interfering with the rollback. To perform a clean boot, I used the System Configuration tool (msconfig) to disable all non-Microsoft services and startup programs.With the clean boot configuration in place, I attempted the rollback again. This time, the process seemed to progress further, but it still didn’t complete successfully. At this point, I realized that a more drastic solution might be required. I decided to back up my important files and perform a fresh installation of Windows.I created a backup of my files using an external hard drive and prepared a bootable USB drive with the latest version of Windows. I restarted my computer and booted from the USB drive to begin the installation process. During the installation, I selected the option to keep my files but perform a clean installation of Windows. This approach effectively resolved the rollback issue and allowed me to start fresh with a new installation of Windows.In conclusion, resolving a stuck or looping rollback issue can be a challenging process, but with persistence and the right steps, it’s possible to overcome the problem. I explored various methods, including running diagnostics, using the Windows Recovery Environment, performing a system restore, running the System File Checker, and finally opting for a clean installation of Windows. Each step provided valuable insights into what might be causing the issue and helped me find a solution. If you ever find yourself in a similar situation, I hope my experience can serve as a helpful guide in resolving your own rollback issues.
Restoring Your Previous Version of Windows – Rollback Stuck or in a Loop FIX