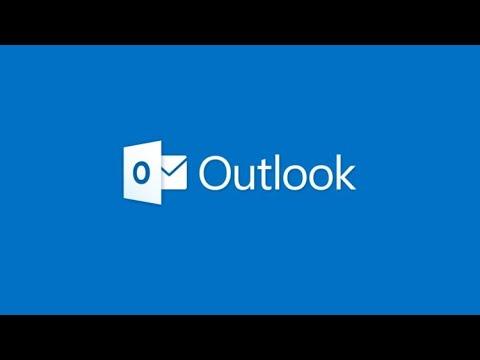I’ve faced the problem of a missing Ribbon Toolbar in Microsoft Outlook, and I know how frustrating it can be when you’re suddenly unable to access the tools you rely on. This issue can be particularly annoying if you’re used to the Ribbon’s quick access to various functions and features. After some investigation and trial and error, I found a solution that worked for me, and I’d like to share the steps I took to fix the problem.First off, I started by checking if the Ribbon was simply minimized. Sometimes, the Ribbon can be hidden accidentally. In Microsoft Outlook, the Ribbon can be minimized to give you more screen space. To check if this was the case, I looked for a small arrow or a button at the top right of the Outlook window. It was either a small up-pointing arrow or a “Ribbon Display Options” button. By clicking on it, I could restore the Ribbon to its usual size. This quick check resolved the issue for me on a couple of occasions.If that didn’t solve the problem, I moved on to checking if the Ribbon Toolbar was disabled in the Outlook options. To do this, I navigated to the “File” tab on the top left of the screen. From there, I selected “Options” to open the Outlook Options dialog box. In the dialog box, I clicked on “Customize Ribbon” on the left sidebar. I made sure that all the tabs I wanted to see were checked in the right pane. If any of the checkboxes were unchecked, I selected them to re-enable the Ribbon components. After confirming the changes, I restarted Outlook to see if the Ribbon reappeared.Another step I took was to reset the Ribbon customizations. Sometimes, customizations or changes to the Ribbon might cause issues. To reset it, I went back to the “Customize Ribbon” section in the Outlook Options dialog. At the bottom, I found a button labeled “Reset.” Clicking on it brought up options to reset all customizations or just the Ribbon. I chose to reset all customizations to return the Ribbon to its default state. After resetting, I restarted Outlook to check if the Ribbon was back.In some cases, issues with the Ribbon Toolbar could be related to a corrupted profile. To address this, I created a new Outlook profile to see if the problem persisted. I opened the Control Panel and searched for “Mail” to access the Mail settings. There, I clicked on “Show Profiles” and then “Add” to create a new profile. I followed the prompts to set up the new profile with my email account information. Once the new profile was created, I set it as the default and restarted Outlook. If the Ribbon appeared with the new profile, it indicated that the issue was likely related to the original profile.If none of these steps resolved the problem, I considered that the issue might be due to a faulty installation of Outlook. To fix this, I performed a repair of the Office installation. I opened the Control Panel, went to “Programs and Features,” and found “Microsoft Office” in the list. I selected it and clicked on “Change,” then chose “Repair” from the options. There were typically two types of repair options: Quick Repair and Online Repair. I started with the Quick Repair, and if that didn’t work, I proceeded with the Online Repair, which is more thorough but also takes longer.While doing all this, I kept my software updated. Sometimes, missing features or bugs can be related to outdated software. I made sure that my version of Outlook was up-to-date by checking for updates. I went to the “File” tab, selected “Office Account,” and then clicked “Update Options” followed by “Update Now.” Installing any available updates ensured that my software was running the latest version, which could potentially resolve the issue.Additionally, I checked if any add-ins were causing conflicts. To do this, I went to the “File” tab and selected “Options.” Then I clicked on “Add-Ins” in the left sidebar. At the bottom of the Add-Ins page, I selected “Manage COM Add-ins” and clicked “Go.” From there, I disabled all add-ins by unchecking their boxes and restarted Outlook. If the Ribbon reappeared, it indicated that one of the add-ins was causing the issue. I then re-enabled the add-ins one by one to identify the problematic one.Lastly, if the Ribbon was still missing despite all these efforts, I looked into potential issues with Windows itself. Occasionally, system-level problems can affect applications. I ran a system file check by opening Command Prompt as an administrator and typing sfc /scannow. This command scanned for and repaired any corrupted system files that could potentially affect Outlook.Through this process, I managed to resolve the issue with the missing Ribbon Toolbar in Microsoft Outlook. Each step I took helped narrow down the cause of the problem and, eventually, led to a solution. I hope these steps help if you encounter the same issue, and that you can get your Ribbon Toolbar back to make your Outlook experience smoother and more efficient.
Ribbon Toolbar Missing In Microsoft Outlook FIX [Tutorial]