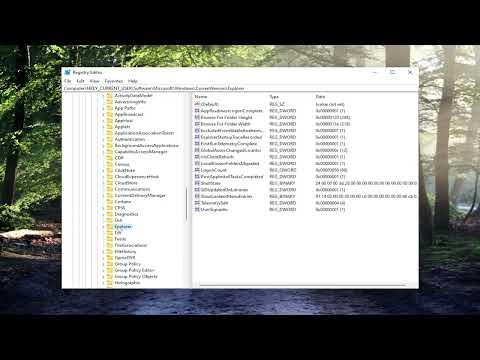I recently found myself grappling with an annoying issue on my Windows 11 machine. Despite my best efforts, the Run command history simply wouldn’t save. It’s one of those quirks that might seem minor but can be incredibly frustrating, especially when you’re used to having quick access to previously run commands. I rely heavily on the Run command to quickly open applications and access system tools, so losing that history felt like a significant inconvenience.
It all started one day when I noticed that the usual list of recently used commands was no longer appearing when I pressed the Windows + R keys. I chalked it up to a temporary glitch at first, but as days passed, it became clear that this was more than just a fleeting issue. My Run command history was completely blank, and I couldn’t seem to figure out why.
I began by doing what anyone would do in this situation: searching online for solutions. I came across a few potential fixes, but none of them seemed to work for me. There were suggestions to tweak registry settings, adjust system policies, and even to use third-party tools, but nothing resolved the issue. Frustration grew as I sifted through various forums and guides, most of which seemed to offer solutions that were either outdated or didn’t apply to Windows 11 specifically.
Determined to solve the problem myself, I decided to dive deeper into the settings and configuration of my system. My first approach was to check the system settings related to privacy and history. Windows 11, like its predecessors, offers various privacy options that can affect how and where history is saved. I navigated to the Privacy & Security section in the Settings app and scrutinized every option that could possibly influence the Run command history.
To my surprise, I found that the issue wasn’t related to privacy settings at all. All the relevant options were correctly configured, and there was no indication that any setting should be blocking the saving of Run command history. With this route exhausted, I shifted my focus to more technical aspects of the system, including the Windows Registry, where many configuration details are stored.
I cautiously opened the Registry Editor by typing “regedit” in the Run command and hitting Enter. Navigating through the vast expanse of registry entries, I zeroed in on the path that controls the Run command history. Specifically, I looked into the following key: HKEY_CURRENT_USER\Software\Microsoft\Windows\CurrentVersion\Explorer\RunMRU. This registry path contains values related to the Run command history.
I noticed that there were indeed entries related to the Run history, but the values seemed odd, and some were missing. This was a clue that perhaps the RunMRU registry entries had been corrupted or improperly configured. With a backup of the registry safely stored (a crucial step to avoid unintended issues), I decided to delete the corrupted entries and restart my computer to see if it would prompt Windows to rebuild the Run history entries correctly.
Upon rebooting, I was hopeful but also cautious. When I tested the Run command, however, the history still didn’t appear. At this point, I was beginning to feel the frustration of hitting a brick wall. I decided it was time to consider additional fixes, including more in-depth system maintenance tools.
I ran a System File Checker scan by opening the Command Prompt as an administrator and typing sfc /scannow. This command scans and repairs corrupted system files, which might be impacting the functionality of various Windows features, including the Run command history. The scan found and repaired several issues, which was promising. After the scan completed, I rebooted the system once more, hoping that the repair work would have resolved the problem.
Unfortunately, the Run command history still wasn’t saving. With my patience wearing thin, I reached out to Microsoft Support. They suggested a more advanced approach: creating a new user profile to see if the issue persisted. Sometimes, user profile corruption can cause various system features to malfunction, and creating a fresh profile can help determine if this is the case.
I created a new user account and logged in with it. To my relief, the Run command history worked perfectly in the new profile. This indicated that the issue was indeed isolated to my original user profile. I decided to transfer my important files and settings to the new profile and gradually set up my environment as it was before.
After making the switch to the new profile, the Run command history started functioning as expected. I was relieved to finally have the history feature back, which greatly improved my workflow and efficiency. It’s worth noting that this solution, while effective, involves some inconvenience in terms of transferring files and settings. Nonetheless, it was a small price to pay compared to the persistent frustration of dealing with an unresponsive Run command history.
In summary, the issue of the Run command history not saving in Windows 11 turned out to be related to user profile corruption rather than a system-wide problem. By creating a new user profile, I was able to resolve the issue and restore the functionality that I rely on daily. While it took some troubleshooting and effort, I was ultimately able to overcome the problem and return to a more efficient computing experience.