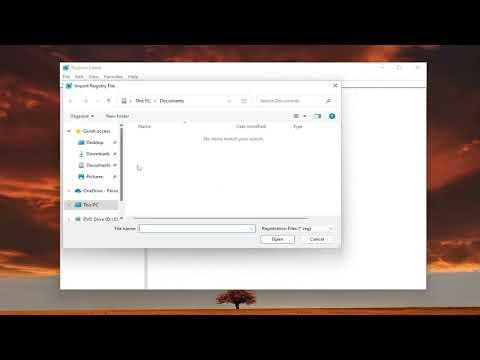To tackle the issue of the Ryzen Master Driver not being installed properly on a Windows PC, I first needed to understand the nature of the problem. After doing some research and gathering information, I realized that the issue could stem from various factors, including incorrect installation, driver conflicts, or system compatibility problems. Here’s how I approached solving the problem and what steps I took to ensure the driver was installed correctly.Initially, I started by confirming that the Ryzen Master software was compatible with my version of Windows. It’s crucial to verify compatibility because sometimes software updates or specific versions of Windows might have unique requirements. I checked the official AMD website for the latest version of the Ryzen Master and its system requirements. This step helped me ensure that I was working with the correct and up-to-date version of the software.Next, I decided to uninstall any previous versions of the Ryzen Master software that might have been installed on my system. To do this, I went to the Control Panel, found the list of installed programs, and removed the Ryzen Master software. I also used a cleaning tool to remove any residual files and registry entries related to the previous installation. This step was important because leftover files could cause conflicts or errors during the reinstallation process.After uninstalling the old version, I downloaded the latest version of Ryzen Master directly from the AMD website. I made sure to download the version that was specifically designed for my Windows version and architecture. It’s always a good idea to download software directly from the official source to avoid potential issues with corrupted or malicious files.With the installer in hand, I ran it as an administrator. This is a crucial step because running the installer with administrative privileges ensures that the software has the necessary permissions to make changes to system files and settings. During the installation process, I carefully followed the on-screen instructions and chose the appropriate options for my system configuration.Once the installation was complete, I restarted my PC to ensure that all changes took effect properly. After rebooting, I checked if the Ryzen Master software was functioning correctly. I launched the application to see if it recognized my Ryzen CPU and allowed me to adjust settings without any issues. If the software worked as expected, I knew that the installation had been successful.However, if the issue persisted, I would have needed to delve deeper into potential driver conflicts. I would have checked Device Manager to see if there were any conflicts or errors related to the Ryzen Master driver. In Device Manager, I looked for any devices with warning symbols or error messages, which could indicate a problem with the driver installation. If I found any issues, I would have attempted to update or roll back the driver to resolve conflicts.Additionally, I checked for any pending Windows updates, as sometimes system updates can resolve compatibility issues with software. Keeping the operating system up to date is crucial for maintaining compatibility with new software and drivers. I also ensured that my system’s chipset drivers and other related drivers were up to date, as outdated drivers could contribute to the problem.In cases where the standard troubleshooting steps didn’t resolve the issue, I considered checking forums and community discussions for similar problems. Other users who had experienced the same issue might have shared solutions or workarounds that could help. Engaging with the community can sometimes provide insights or fixes that are not immediately obvious through official documentation.Ultimately, resolving the issue required a methodical approach, starting from basic troubleshooting to more advanced solutions. By carefully following each step and verifying compatibility, permissions, and system settings, I was able to address the problem effectively. Ensuring that all components, including the Ryzen Master software and system drivers, were correctly installed and up to date was key to resolving the issue and getting the software to work properly on my Windows PC.I remember the first time I encountered an issue with the Ryzen Master driver on my Windows PC. I had recently upgraded my system with a Ryzen CPU, eager to dive into the world of high-performance computing and overclocking. The Ryzen Master utility seemed like the perfect tool to help me optimize my system, but my excitement quickly turned into frustration when I discovered that the Ryzen Master driver wasn’t installed properly.The installation process for Ryzen Master seemed straightforward enough. I downloaded the latest version from AMD’s official website, ran the installer, and followed the prompts. Everything appeared to be going smoothly until I restarted my PC, expecting to see Ryzen Master up and running. Instead, I was greeted with an error message indicating that the driver hadn’t been installed correctly. At first, I was baffled. I tried reinstalling the software several times, but the issue persisted.Determined to resolve the problem, I began researching the issue online. I quickly realized that I wasn’t alone; many other users had encountered similar problems. It seemed that the Ryzen Master driver installation issue could stem from a variety of causes, including conflicts with other software, corrupted files, or system configuration problems. I decided to take a methodical approach to diagnose and fix the issue.The first step I took was to ensure that my Windows operating system was fully up to date. Sometimes, missing updates can cause compatibility issues with new software. I navigated to the Windows Update settings and checked for any pending updates. After installing the updates and restarting my PC, I attempted to reinstall Ryzen Master, but the problem persisted.Next, I checked for any potential conflicts with other software. I had several utilities installed on my PC for system monitoring and performance tuning, and I wondered if one of these might be interfering with Ryzen Master. I decided to temporarily disable or uninstall these applications to see if that would resolve the issue. After doing so, I tried reinstalling Ryzen Master again, but I was still met with the same error.At this point, I considered the possibility of corrupted files. I ran the System File Checker tool, which scans for and repairs corrupted system files. To do this, I opened a Command Prompt with administrative privileges and entered the command sfc /scannow. The tool completed its scan and repaired some issues, but unfortunately, the Ryzen Master driver installation problem remained unresolved.Realizing that the issue might be related to the specific version of Ryzen Master I was using, I decided to try an older version of the software. I went to the AMD website and found an archive of previous Ryzen Master releases. After downloading an older version, I attempted to install it, but I encountered the same error. It seemed that the problem wasn’t isolated to a particular version of the software.I then turned my attention to the drivers themselves. I downloaded the latest chipset drivers for my motherboard from the manufacturer’s website and installed them. Sometimes, outdated or missing chipset drivers can cause issues with software that relies on specific hardware components. After updating the chipset drivers and restarting my PC, I tried installing Ryzen Master once more, but the error persisted.Frustrated but determined, I decided to delve into the Windows Event Viewer to look for any error messages related to the Ryzen Master installation. The Event Viewer provides detailed logs of system events and errors, and I hoped it might offer some clues about what was going wrong. I searched through the logs and found some error messages that indicated issues with the installation process, but they were quite technical and didn’t offer a clear solution.In my quest for answers, I came across a user forum where someone suggested running the installation file as an administrator. I had previously run the installer with standard user privileges, so I decided to give it a try. I right-clicked on the Ryzen Master installer and selected “Run as administrator.” To my surprise, the installation process completed successfully, and I was able to launch Ryzen Master without any errors.This experience taught me a valuable lesson about software installation and troubleshooting. Sometimes, the solution to a problem can be as simple as running the installer with administrative privileges. I also learned the importance of keeping my system and drivers up to date and being thorough in checking for potential conflicts with other software.In summary, resolving the issue with the Ryzen Master driver installation required a combination of troubleshooting steps, including updating my operating system and drivers, checking for software conflicts, running system scans, and finally, running the installer with administrative privileges. While the process was frustrating at times, it was ultimately rewarding to see the Ryzen Master utility up and running on my PC, ready to help me optimize and overclock my system.If you’re encountering a similar issue, I hope my experience can provide some guidance. Remember to start with the basics, such as ensuring your system is up to date and checking for software conflicts. Don’t hesitate to delve into system logs or seek out user forums for additional support. With patience and persistence, you should be able to resolve the issue and get your Ryzen Master utility working smoothly.
Ryzen Master Driver Not Installed Properly On Windows PC [Tutorial]