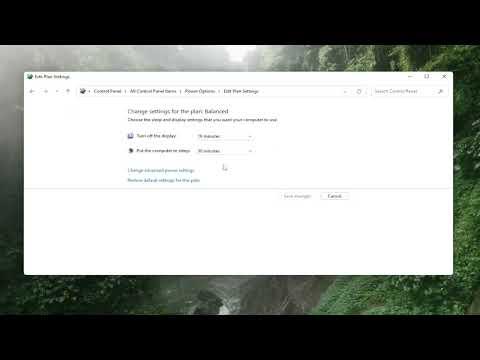A few months ago, I found myself grappling with an issue that seemed to come out of nowhere. I was in the middle of an intense gaming session on my Windows 11 PC when suddenly, my screen started to dim. At first, I thought it was just a temporary glitch, but as the problem persisted, it became clear that this was more than just a minor inconvenience. The screen dimming not only interrupted my gameplay but also significantly affected my gaming experience. I needed to find a solution quickly because the issue was becoming increasingly frustrating.
Initially, I tried the usual troubleshooting steps, assuming it was a minor software glitch. I restarted my PC and checked for any available updates, both for Windows and for my graphics drivers. Sometimes, a simple restart or update can resolve such issues, but in this case, nothing changed. The problem persisted, and the screen continued to dim during gameplay, despite my efforts to resolve it through basic troubleshooting methods.
I decided to dive deeper into the issue. I started by examining the power settings on my PC. Windows 11, like its predecessor Windows 10, has a range of power-saving features designed to help conserve energy. One of these features is the adaptive brightness setting, which adjusts the screen brightness based on the ambient light and the content being displayed. While this feature is generally useful, it can sometimes cause problems with specific applications, such as games, which might not interact well with adaptive brightness.
To address this, I navigated to the power settings by right-clicking on the battery icon in the taskbar and selecting “Power Options.” From there, I clicked on “Change plan settings” next to my selected power plan and then “Change advanced power settings.” In the power options menu, I found the “Display” section and adjusted the “Enable adaptive brightness” setting. I turned it off for both battery and plugged-in modes. This should theoretically prevent Windows from automatically dimming the screen during gameplay.
However, turning off adaptive brightness did not completely solve the problem. The screen continued to dim intermittently, so I looked into other potential causes. I examined the graphics card settings next. I use an NVIDIA graphics card, so I opened the NVIDIA Control Panel. In the 3D settings section, I looked at the “Manage 3D settings” tab and adjusted the “Power management mode” to “Prefer maximum performance.” This setting ensures that the graphics card runs at its full potential, which should prevent any automatic adjustments that might affect screen brightness.
Despite these adjustments, I noticed that the problem persisted, though it was less frequent. It became clear that there might be other factors at play. I decided to check for any potential conflicts between the game and the Windows 11 settings. Some games have their own built-in settings for brightness and screen management that could be conflicting with the system-wide settings. I went into the game’s settings menu and checked if there were any options related to screen brightness or power management. I adjusted these settings to see if they made any difference.
Another thing I considered was the possibility of outdated or incompatible drivers. Even though I had updated my graphics drivers earlier, I decided to visit the manufacturer’s website to download and install the latest driver version manually. Sometimes, the updates provided through Windows Update can be less reliable than the ones available directly from the manufacturer.
I also explored the possibility that the issue could be related to the hardware. While unlikely, it was worth checking the physical connections and the monitor’s own settings. I made sure that the monitor’s brightness settings were properly adjusted and that there were no loose connections between the monitor and the PC.
After trying these solutions, I found that the combination of disabling adaptive brightness, adjusting the graphics card settings, and ensuring that all drivers were up-to-date had a positive impact. The screen dimming issue became less frequent, and when it did occur, it was less disruptive to my gaming experience.
To summarize, the solution to the screen dimming issue while playing games on a Windows 11 PC involved several steps. I began by disabling the adaptive brightness feature in the power settings, which was a crucial step in addressing the problem. I also adjusted the graphics card settings to ensure maximum performance and checked the game’s own settings for any conflicts. Finally, I made sure that all drivers were up-to-date and checked the hardware connections.
This process required some trial and error, but it ultimately led to a significant improvement in my gaming experience. The screen dimming issue, which had initially seemed like a major obstacle, was resolved through a combination of system settings adjustments and driver updates. With these changes, I was able to return to uninterrupted gaming sessions, fully immersed in the experience without the distraction of a dimming screen.