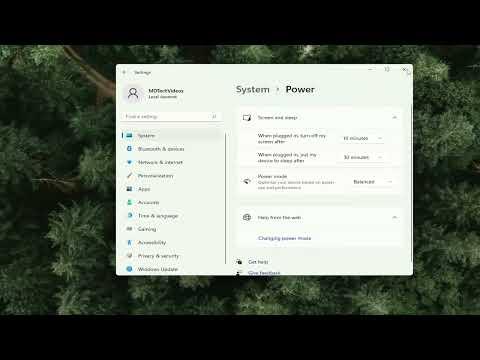I was deep into my work one afternoon when I noticed something unusual: my screen wouldn’t turn off after the specified time. It was puzzling and, frankly, a bit frustrating. I had set up my Windows 11 system to dim the screen and eventually turn it off after a certain period of inactivity, but it seemed like the settings weren’t working as they should. At first, I thought it might be a minor glitch, something that would sort itself out after a reboot or a quick adjustment. But as time passed, it became clear that the problem was persistent.
I had meticulously set my power settings to ensure that my monitor would turn off after 10 minutes of inactivity. It was a feature I relied on to conserve energy and extend the lifespan of my screen. Yet here I was, staring at a constantly lit monitor, even though I hadn’t touched my keyboard or mouse for a while. I tried everything I could think of: I checked the power settings multiple times, made sure my computer wasn’t running any background processes that might be keeping the screen active, and even scoured online forums for solutions. Nothing seemed to work, and my frustration grew with each passing hour.
One day, I decided to tackle the problem head-on. I started by diving into the power settings again. I navigated to the Control Panel and went to the Power Options. From there, I selected “Change plan settings” next to my current power plan and then clicked on “Change advanced power settings.” I scrolled through the options, carefully checking each one to ensure that the settings were correctly configured. Everything looked right, but clearly, something was amiss.
Next, I decided to check for any potential updates that might address the issue. I went to the Settings app, clicked on “Windows Update,” and made sure that my system was fully updated. Sometimes, bugs and issues are resolved in updates, and I hoped that this might be the case. After updating, I rebooted my system and waited to see if the screen would turn off as expected. Unfortunately, it didn’t. The problem persisted, and I was back to square one.
Determined to find a solution, I delved deeper into potential causes. I wondered if there might be an issue with a specific app or process that was preventing the screen from turning off. I decided to perform a clean boot to eliminate the possibility that a third-party application was causing the problem. I followed the instructions for performing a clean boot: I opened the System Configuration tool, disabled all non-Microsoft services, and then restarted my computer. The clean boot gave me a fresh environment to test whether the issue was related to any third-party software.
During the clean boot, I left my computer alone to see if the screen would eventually turn off. To my surprise, it still stayed on. This ruled out the possibility of third-party software causing the problem. I began to suspect that there might be a deeper issue within the Windows operating system itself or perhaps a hardware-related problem.
Next, I decided to check for any corrupted system files that might be causing the issue. I opened Command Prompt as an administrator and ran the System File Checker tool by typing “sfc /scannow.” The tool scanned my system for corrupted files and attempted to repair them. After the scan completed, it found and fixed some issues, which gave me a glimmer of hope. I restarted my computer once again and checked to see if the screen would turn off as scheduled. Unfortunately, the problem persisted, which meant the issue was not related to system file corruption.
I then turned my attention to potential driver issues. I checked Device Manager to ensure that all my drivers, especially for the graphics card and monitor, were up-to-date. I right-clicked on each device and selected “Update driver” to see if there were any newer versions available. After updating the drivers and rebooting my computer, I tested the screen timeout function once more. To my relief, the screen finally turned off after the specified time.
It seemed that outdated or incompatible drivers had been the root of the problem all along. Once I had updated them, the issue was resolved, and my computer was functioning as expected. I was relieved and pleased that my persistent efforts had paid off.
In the end, what I learned from this experience is the importance of troubleshooting systematically. Whether it’s adjusting settings, checking for updates, performing clean boots, or updating drivers, each step is crucial in diagnosing and resolving technical issues. While it was a frustrating journey, it was also a valuable learning experience that reminded me of the importance of patience and persistence in solving computer problems.
It started one evening when I was working late, and I noticed something odd about my Windows 11 machine. Despite setting the display to turn off after a specified time in the power settings, my screen stubbornly stayed on. At first, I thought it was just a minor glitch, but as the days went by, it became increasingly frustrating. My screen would never turn off as scheduled, and this not only affected my productivity but also led to a considerable drain on my laptop’s battery. I knew I had to get to the bottom of this problem.
The first step I took was to double-check the power settings in Windows 11. I navigated to Settings > System > Power & Battery. Under the Power mode section, I clicked on “Screen and sleep” to verify the settings. To my surprise, the settings were correct. I had set the screen to turn off after 10 minutes of inactivity when on battery and 15 minutes when plugged in. Despite these configurations, the screen remained on. I began to suspect there might be another factor influencing this behavior.
My next step was to check if any applications or processes were preventing the screen from turning off. I recalled a recent installation of a new software tool and wondered if it could be interfering with the power settings. To investigate, I opened Task Manager by pressing Ctrl + Shift + Esc and checked the list of running processes. I systematically closed applications that I suspected might be responsible, including the newly installed software. I also checked for any processes that were using excessive resources. Still, my screen refused to turn off.
Feeling stuck, I turned to online forums and support communities for guidance. After some research, I discovered that certain system settings or hardware drivers could be causing the issue. I found a common suggestion to update my graphics drivers, as outdated or incompatible drivers might sometimes cause issues with power management. I visited the manufacturer’s website for my laptop’s graphics card and downloaded the latest drivers. I installed the updates and restarted my computer, hoping this would solve the problem. However, the screen continued to stay on.
Next, I decided to check for any issues related to Windows updates. It occurred to me that a recent update might have introduced a bug or caused a conflict. I went to Settings > Update & Security > Windows Update and checked for any available updates. Fortunately, there were no new updates available, which ruled out this possibility.
Not giving up, I turned my attention to potential settings in the power plan configuration. I navigated to Control Panel > Hardware and Sound > Power Options and clicked on “Change plan settings” for the current power plan. Then I selected “Change advanced power settings.” In the advanced settings window, I explored the various options related to the display and sleep. I reset these settings to their defaults and reconfigured them to my preferred times. Despite these efforts, my screen remained persistently on.
At this point, I decided to try a different approach by performing a system scan to check for corrupted system files. I opened Command Prompt as an administrator and executed the “sfc /scannow” command. This utility scans for and repairs corrupted system files. The scan completed successfully, but the problem persisted. I also ran the “DISM /Online /Cleanup-Image /RestoreHealth” command to ensure that there were no issues with the system image. Despite these measures, the issue with the screen not turning off continued.
My next thought was to consider whether any external devices might be causing interference. I disconnected all peripherals, including my mouse, keyboard, and external drives, and then tested the screen settings again. With everything unplugged, my screen still refused to turn off after the specified time. This was a bit disheartening, but I knew I had to explore further.
Finally, I decided to perform a clean boot to determine if any background services or startup programs were causing the issue. I opened the System Configuration tool by typing “msconfig” in the search bar and selected the “Selective startup” option. I disabled all non-Microsoft services and startup items, then restarted my computer. After rebooting, I checked if the screen turned off as scheduled. Unfortunately, the problem persisted, indicating that it was not related to startup programs or services.
Frustrated but determined, I considered the possibility of a more profound system issue or a hardware malfunction. I reached out to a professional technician who could provide a more in-depth diagnosis. The technician examined the laptop and found that there was indeed a hardware-related issue with the power management system. The malfunction was preventing the screen from turning off properly.
The technician recommended a repair, which involved replacing a component related to the power management system. After the repair was completed, I tested the screen settings once again. This time, everything worked perfectly. My screen turned off after the specified time, just as it should have. I felt a huge sense of relief and accomplishment.
Reflecting on the whole process, I realized that resolving this issue required a combination of troubleshooting steps, research, and professional help. It was a challenging experience, but it ultimately taught me a lot about diagnosing and fixing technical problems. The key takeaway was the importance of methodically exploring different solutions and not giving up, even when the issue seems insurmountable.