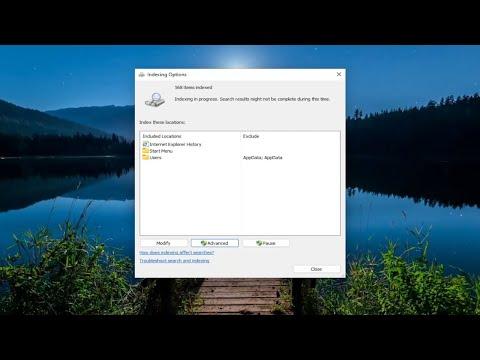I recently encountered a frustrating issue with my Windows 11 system: the search indexing service had been temporarily paused. This problem was impacting my ability to quickly find files and applications on my computer, which is something I rely on heavily for productivity. After some investigation and trial and error, I managed to resolve the issue and restore the search indexing functionality. In this tutorial, I’ll share the steps I took to fix the problem, which may help you if you find yourself in a similar situation.Firstly, it’s important to understand what search indexing is and why it’s crucial for the smooth operation of Windows search. Search indexing is a process where Windows scans and catalogs the files on your computer so that they can be quickly and easily found through the search bar. When indexing is paused, it can lead to slow search performance or the inability to find files and applications promptly. In my case, the search indexing was paused unexpectedly, and I needed to get it back up and running as soon as possible.To begin addressing the issue, I first checked the indexing options within Windows. I navigated to the Control Panel by searching for it in the Start menu. Once there, I selected “Indexing Options,” which opens a window showing the current status of the indexing service. Here, I could see whether indexing was in progress, paused, or completed. In my case, it was showing that indexing was paused.I then clicked on the “Advanced” button in the Indexing Options window. This opened a new dialog where I could access additional settings related to indexing. One of the first things I did was check the status of the indexer. I found that the indexing service was not running, which was likely the reason why it was paused. To fix this, I clicked on the “Rebuild” button under the “Troubleshooting” section. Rebuilding the index can take some time, but it often resolves issues related to indexing.Next, I moved on to check the Windows Search service itself. I opened the Services application by pressing Win + R to open the Run dialog, typing “services.msc,” and pressing Enter. In the Services window, I scrolled down to find the “Windows Search” service. I noticed that it was either not running or had stopped. To start it, I right-clicked on “Windows Search” and selected “Start.” If it was already running, I selected “Restart” to reset the service.After restarting the Windows Search service, I went back to the Indexing Options to see if there was any change. Sometimes, it takes a few moments for the indexing status to update, so I waited a bit and refreshed the Indexing Options window. If the indexing was still paused, I might have needed to adjust the service settings further.Another useful step I took was to check for system updates. Outdated or corrupt system files can sometimes interfere with Windows services. To ensure my system was up-to-date, I went to Settings by pressing Win + I and selected “Update & Security.” I checked for any available updates and installed them. Keeping your system updated can often resolve unexpected issues, including those with system services like indexing.If the problem persisted even after updating, I considered performing a System File Checker (SFC) scan. This tool helps to repair corrupted system files that might be affecting the indexing service. To run an SFC scan, I opened Command Prompt as an administrator by right-clicking the Start button and selecting “Windows Terminal (Admin)” or “Command Prompt (Admin).” I then typed “sfc /scannow” and pressed Enter. The scan took some time to complete, but it could identify and fix corrupted files.In some cases, additional steps might be necessary. For instance, if the indexing service was paused due to a specific issue with a particular folder or file type, I could try reconfiguring the indexed locations. I went back to the Indexing Options, clicked on “Modify,” and adjusted the locations that were included in the index. Ensuring that the correct folders were selected for indexing helped to resolve some indexing issues.Lastly, I explored the possibility of using the Windows Troubleshooter. Windows includes built-in troubleshooters that can diagnose and automatically fix many common problems. To access the Troubleshooter, I went to Settings > Update & Security > Troubleshoot > Additional troubleshooters. I ran the “Search and Indexing” troubleshooter, which guided me through a series of steps to diagnose and fix issues related to search and indexing.In summary, resolving the issue of a paused search indexing service in Windows 11 involves several steps: checking the Indexing Options and Windows Search service, rebuilding the index, updating the system, running an SFC scan, reconfiguring indexed locations, and using the Windows Troubleshooter if needed. Each of these steps can help address different aspects of the problem and restore the functionality of the search indexing service. After following these steps, my search indexing was back to normal, and I was able to find files and applications quickly once again. If you encounter a similar issue, I hope this guide helps you get your search indexing service back up and running smoothly.
Search Indexing Has Been Temporarily Paused In Windows 11/10 [Tutorial]