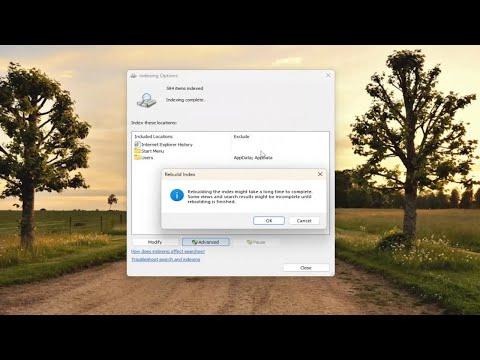I was working on a critical project last week, and everything seemed to be running smoothly. I was in the middle of organizing a large number of files on my Windows 11 PC when I suddenly noticed that my search functionality wasn’t working as expected. I had grown accustomed to Windows Search helping me quickly locate files and applications, so when it stopped functioning, it threw a wrench into my productivity.
Initially, I thought it might be a minor glitch or an issue with the recent updates that I had installed. I restarted my computer, hoping that a reboot might resolve the issue, but the problem persisted. I couldn’t find any files using the search bar in File Explorer, and even the search box on the taskbar seemed completely unresponsive. It was as if the entire search indexing service had vanished.
After a bit of digging, I realized that the root of the problem was related to the search indexing service being turned off. It wasn’t something I had deliberately changed, so it was puzzling to figure out how it happened. I found that search indexing in Windows 10 and Windows 11 can sometimes be disabled due to various reasons such as system updates, conflicts with other software, or even user settings changes.
Determined to get my search functionality back, I began looking into how I could solve this issue. My first step was to access the settings to check if the indexing service was indeed disabled. I navigated to the Control Panel, which is always a good starting point for troubleshooting issues like these. From there, I went to “System and Security” and then “Indexing Options.” To my dismay, the Indexing Options window showed that indexing was not currently active.
I tried to turn it back on through the Indexing Options window, but every attempt was met with a message indicating that the service wasn’t available. This led me to explore other potential fixes. I decided to check the Services application to see if the Windows Search service was running properly. I pressed Win + R to open the Run dialog box, typed services.msc, and hit Enter. The Services window opened, and I looked for “Windows Search” in the list of services.
The status of the Windows Search service was “Stopped.” I attempted to start the service manually by right-clicking on it and selecting “Start.” However, it wouldn’t start, and I received an error message. It was clear that something was seriously wrong with the service.
At this point, I needed to dig deeper. I decided to run the System File Checker tool to check for and repair corrupted system files. I opened Command Prompt with administrative privileges by searching for “cmd” in the Start menu, right-clicking on Command Prompt, and selecting “Run as administrator.” Once in the Command Prompt, I typed sfc /scannow and pressed Enter. The tool started scanning for corrupted files, and after a while, it completed the process and found some issues which it tried to repair. Despite this, the search indexing problem wasn’t resolved.
Next, I turned to the Deployment Imaging Service and Management Tool (DISM) to further troubleshoot and repair the system image. I opened Command Prompt with administrative privileges again and typed DISM /Online /Cleanup-Image /RestoreHealth, then pressed Enter. This command took a while to run, but it was crucial for fixing any underlying issues with the Windows image. After the process completed, I restarted my computer, hoping that these repairs might resolve the problem.
When the system booted up, I checked the Indexing Options again, and the service still seemed to be turned off. My frustration was mounting, so I decided to delve into the Windows Registry, as sometimes issues like these are caused by incorrect registry settings. I pressed Win + R, typed regedit, and pressed Enter to open the Registry Editor. I navigated to HKEY_LOCAL_MACHINE\SYSTEM\CurrentControlSet\Services\WSearch and looked at the “Start” value. It was set to 4, which indicates that the service is disabled.
I carefully changed the value to 2, which means that the service is set to start automatically. After making this change, I closed the Registry Editor and restarted my computer once again. When the system started up, I went back to the Services application and checked the status of the Windows Search service. To my relief, it was now running. I went to the Indexing Options and started the indexing process. It took a bit of time to rebuild the index, but eventually, the search functionality was fully restored.
The whole experience was a stressful one, but it taught me a lot about the internal workings of Windows and how to troubleshoot issues related to system services. My search functionality was back in working order, and I was able to resume my work with much-needed efficiency. If anyone else finds themselves in a similar predicament, I would recommend following these steps: check the indexing options, ensure the Windows Search service is running, use system repair tools like SFC and DISM, and, if necessary, adjust registry settings carefully. This multi-faceted approach resolved my issue and got my PC back to optimal performance.