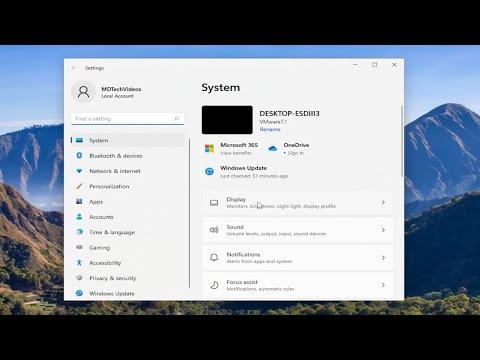I recently encountered a frustrating issue with my Windows 11 PC: my second monitor began flickering on and off intermittently. This problem started out of nowhere, leaving me perplexed and unable to concentrate on my work. The flickering was not only disruptive but also made it impossible to use the second monitor effectively. I decided to dive into the problem, hoping to find a solution that would restore my dual-monitor setup to its full functionality.
The issue began quite suddenly. One day, while working on a project that required a lot of screen real estate, I noticed my second monitor started flickering sporadically. At first, it was just a minor annoyance, but as time went on, the flickering became more frequent and intense. It reached a point where the monitor would turn on and off randomly, making it incredibly difficult to get any work done. I knew I had to address the issue quickly, as my productivity was being severely affected.
I started troubleshooting the problem by checking the most obvious things first. I ensured that all cables were securely connected. I unplugged and replugged the monitor cables to see if there was any improvement. To my disappointment, the flickering persisted. I then attempted to use different cables, hoping that a faulty cable might be the culprit. Unfortunately, this didn’t resolve the issue either. It was clear that the problem was not related to the physical connections.
Next, I decided to investigate potential issues with the monitor itself. I connected the second monitor to a different computer to determine if the flickering was still present. To my relief, the monitor worked perfectly when connected to the other system. This indicated that the monitor was likely not the source of the problem, narrowing down the issue to something within my Windows 11 PC setup.
Given that the monitor seemed fine, I turned my attention to my PC’s graphics settings. I updated the graphics drivers, as outdated or corrupt drivers can often cause display issues. I visited the manufacturer’s website for my graphics card and downloaded the latest drivers. After installing them, I rebooted my PC, but the flickering problem persisted. I realized that updating the drivers alone wasn’t enough.
I then checked the display settings in Windows 11. I made sure that the refresh rate for both monitors was set correctly and that the resolution was appropriate. I noticed that the refresh rate settings for the second monitor were not matching those recommended for optimal performance. I adjusted the refresh rate to match the monitor’s specifications and applied the changes. Despite these adjustments, the flickering continued.
At this point, I considered the possibility of a more complex issue, such as a conflict between display settings or a hardware problem within my PC. I decided to delve deeper into the advanced display settings. I accessed the advanced settings and disabled hardware acceleration for various applications that use it. Sometimes, hardware acceleration can interfere with display performance and cause flickering issues. Disabling this feature in certain applications made a noticeable difference, but the flickering was not completely eliminated.
I then explored the option of adjusting the monitor’s settings directly. Most modern monitors have an on-screen menu that allows you to configure various settings. I accessed this menu and looked for options related to refresh rate, contrast, and brightness. I reset the monitor settings to their factory defaults, hoping this might resolve any configuration issues that could be causing the flickering. Although this adjustment improved the situation somewhat, the problem persisted intermittently.
Feeling increasingly frustrated, I decided to seek help from online forums and communities where users often share solutions to similar issues. I found several posts from users who had experienced similar flickering problems with their monitors on Windows 11. One suggestion that caught my attention was to perform a clean boot of the system. A clean boot starts Windows with a minimal set of drivers and startup programs, which can help identify if background processes are causing the problem.
I followed the instructions to perform a clean boot. I disabled all non-Microsoft services and startup programs, then restarted my PC. To my surprise, the flickering issue seemed to improve significantly. This led me to believe that one of the background processes or startup programs was causing the conflict. I systematically re-enabled the services and startup programs one by one, testing the monitor each time to identify the culprit.
After some trial and error, I discovered that a particular application was causing the flickering problem when it ran in the background. Once I disabled this application from starting automatically, the flickering ceased entirely. I re-enabled the application manually when needed, avoiding the issue of it running in the background and interfering with my display.
In the end, the solution involved a combination of troubleshooting steps. By updating drivers, adjusting display settings, and performing a clean boot, I was able to identify and resolve the flickering issue with my second monitor. Although it took some time and patience, I was relieved to restore my dual-monitor setup to full functionality. This experience taught me the importance of systematic troubleshooting and the value of seeking out solutions from others who have faced similar problems.