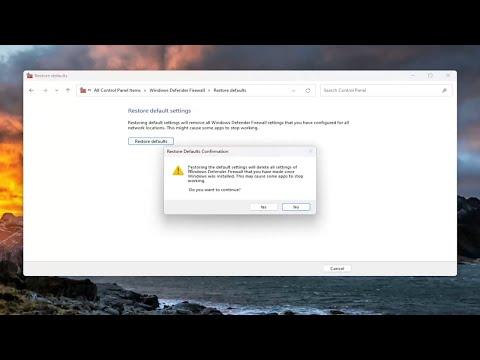I recently encountered an issue where I was unable to connect to the internet on my Windows 10/11 computer, and after some investigation, I discovered that the problem was related to security or firewall settings blocking the connection. As someone who values a secure system but also needs reliable connectivity, I was determined to find a solution that would restore my internet access without compromising the security of my machine. Here’s how I went about resolving this issue.Initially, I was perplexed when I noticed that my internet connection was down. I ran the basic troubleshooting steps provided by Windows, but nothing seemed to fix the problem. I checked all the usual suspects: cables, router, and even tried restarting my computer. Despite these efforts, the issue persisted. It was clear that the problem wasn’t with my hardware or my internet service provider; instead, it seemed to be a software-related issue, particularly involving the security or firewall settings.Given the nature of the problem, I began by focusing on the firewall settings. Firewalls are crucial for protecting a computer from unauthorized access and threats from the internet, but sometimes they can be too restrictive and inadvertently block legitimate connections. The built-in Windows Firewall, while generally effective, can sometimes cause issues like the one I was experiencing.To start diagnosing the issue, I opened the Control Panel. For Windows 10, I accessed it through the Start menu by typing “Control Panel” in the search box. Once inside, I navigated to “System and Security” and then clicked on “Windows Defender Firewall.” For Windows 11, I accessed the same settings through the “Settings” app by typing “Firewall” into the search box and selecting “Firewall & network protection.”In the Firewall settings, I looked for any indications that might suggest that the firewall was blocking my connection. I found a section called “Allow an app or feature through Windows Defender Firewall.” Clicking on this option brought up a list of applications and features that were allowed or blocked. I scanned the list to see if any important applications, particularly those related to networking, were being blocked. I made sure that essential applications like my web browser and any other networking software were allowed through both private and public networks.However, sometimes the firewall settings might not show the full picture, especially if the firewall rules were customized or altered. To further investigate, I decided to temporarily disable the Windows Firewall to see if this would restore my internet connection. Disabling the firewall is not something I would recommend as a long-term solution, but it was a necessary step for diagnosing the issue.To disable the firewall, I went back to the “Windows Defender Firewall” section in the Control Panel, clicked on “Turn Windows Defender Firewall on or off,” and then selected the option to turn off the firewall for both private and public networks. After applying these changes, I tested my internet connection again. To my relief, the connection was restored, which confirmed that the firewall was indeed causing the blockage.With the firewall confirmed as the culprit, I had to find a more permanent solution. Instead of leaving the firewall disabled, I wanted to adjust the settings so that the firewall would not interfere with my connectivity but would still provide protection. I revisited the “Allow an app or feature through Windows Defender Firewall” settings and made sure that all necessary applications were allowed. Additionally, I went into the “Advanced settings” of the firewall to check for any specific inbound or outbound rules that might have been misconfigured.In the “Advanced settings,” I reviewed the inbound and outbound rules to ensure that there were no rules that were overly restrictive or that might be blocking necessary ports for internet access. I made adjustments where necessary, allowing traffic for the applications that needed it while keeping other security measures intact.Another area I investigated was the possibility of third-party security software interfering with my connection. I had installed a third-party antivirus and firewall application in addition to Windows Defender. Sometimes, having multiple security solutions can lead to conflicts. I checked the settings of the third-party software and ensured that it was not blocking the internet connection. In some cases, updating or reconfiguring the third-party software can resolve such conflicts.Finally, I made sure that all system updates were installed. Sometimes, issues with security settings can be resolved with a system update that patches known bugs or security issues. I checked for updates through the “Settings” app by navigating to “Update & Security” and then “Windows Update.” After ensuring that my system was up-to-date, I restarted my computer to apply any changes.By following these steps, I managed to resolve the issue of the firewall blocking my internet connection while maintaining a secure environment. It was a bit of trial and error, but with patience and careful adjustments, I was able to get back online and keep my system protected. If you find yourself facing a similar issue, I recommend following these steps to diagnose and resolve the problem, ensuring that both your connectivity and security needs are met.
Security or Firewall Settings Might Be Blocking the Connection in Windows 10/11 [Solution]