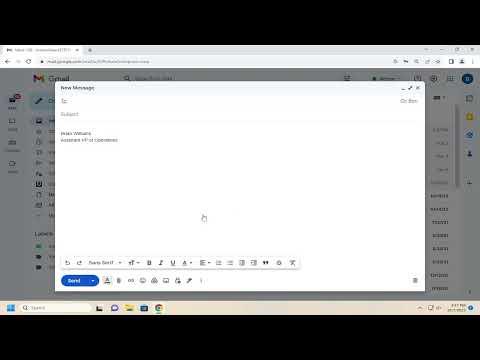A few months ago, I found myself in a bit of a bind. I needed to send an important announcement to a large number of contacts in my Gmail account, but I was unsure of how to do it efficiently. My initial approach was to manually send individual emails, but the sheer volume of recipients made that impractical and time-consuming. As I sat there, staring at my inbox filled with hundreds of contacts, I realized I needed a better strategy to streamline this process.
After some research and experimentation, I discovered a method that not only simplified the task but also ensured that my message reached everyone without a hitch. Here’s a detailed guide on how I managed to send an email to all my contacts at once using Gmail.
First, I logged into my Gmail account and navigated to Google Contacts. To do this, I clicked on the Google Apps icon in the upper-right corner of my Gmail interface, which is represented by a grid of small squares. From there, I selected the “Contacts” option. This action took me to a new tab where all my contacts were listed.
In Google Contacts, I found the “Labels” feature incredibly useful. Labels work similarly to folders, allowing you to group your contacts based on categories you define. Since I wanted to send a message to everyone, I decided to create a new label for this purpose. I clicked on “Create Label” on the left sidebar and named it something descriptive like “Announcement List.” This would help me manage and quickly identify the group of contacts I intended to email.
Once I created the label, I needed to add contacts to it. I went back to the main list of contacts and selected the ones I wanted to include by checking the boxes next to their names. For a bulk selection, I used the checkbox at the top of the list to select all contacts at once. After selecting them, I clicked on the “Label” icon at the top of the page and chose the “Announcement List” label I had just created. This action tagged all selected contacts with the new label.
Next, I returned to my Gmail inbox and started composing the email. In the “To” field, I began typing the name of the label I had created—”Announcement List.” Gmail automatically suggested the label as a recipient option. I selected it, and Gmail populated the “To” field with all the contacts under that label. This step ensured that my email would be sent to everyone I had grouped under the label.
One of the key considerations when sending mass emails is ensuring that the email looks professional and is free of errors. I carefully drafted my message, making sure to include a clear subject line and well-structured content. I also double-checked the email for any typos or grammatical mistakes before hitting the send button.
However, I was aware of Gmail’s sending limits to prevent spam. Gmail allows users to send up to 500 emails per day. If you are sending emails to a large number of recipients, you might encounter this limit. To avoid hitting this cap, I made sure to spread out my email sends over several days if needed. If my contact list was exceptionally large, I would break it into smaller batches and send the email over a few days to stay within the limits.
After finalizing the email, I clicked “Send.” Gmail processed the message and sent it to all the contacts included in the label. I received confirmation that the email was sent successfully, and I made a mental note to monitor any responses or follow-up questions that might arise.
To further ensure that my emails did not end up in spam folders or get overlooked, I followed up with key contacts personally. This additional step helped me address any potential issues and confirm that everyone received the announcement.
In case of any issues or if I needed to modify the list of recipients, I could always go back to Google Contacts, adjust the label, or manage individual contact settings. Google Contacts also allows you to export and import contacts, which can be helpful if you need to manage large lists or make significant changes.
This experience taught me the importance of organizing and managing email communications effectively. By leveraging Gmail’s features such as labels and careful planning, I was able to streamline the process and ensure that my important announcement reached all the intended recipients. Whether you are sending a simple update or a critical announcement, utilizing these tools can save you time and ensure your message is delivered efficiently.