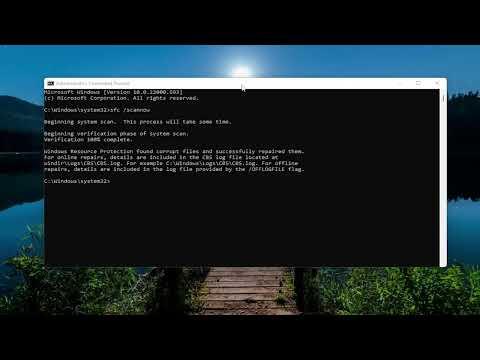I remember the day vividly when I first encountered the issue with the Services.msc not opening on my Windows 11 system. It all started on a regular Tuesday morning as I was preparing to start my workday. I had a list of tasks ahead of me, including some routine maintenance for my PC, which involved checking the status of various services through the Services.msc console. However, when I tried to open it, nothing happened. At first, I thought it might be a minor glitch or a temporary issue that would resolve itself. But as minutes turned into hours and I tried to open it multiple times, it became clear that this was more than just a fleeting problem.
I clicked on the Start menu and searched for “Services” in the search bar, then clicked on the Services app. Instead of opening the familiar console where I could manage system services, nothing happened. I tried accessing it through the Run dialog by pressing Win + R and typing “services.msc,” but the result was the same: the console refused to open. My frustration grew as I considered how important it was to have access to these services for troubleshooting and maintaining the health of my system.
After some initial attempts to reboot my computer and check for updates, which yielded no positive results, I realized I needed to dig deeper to resolve this issue. I began by checking the Event Viewer for any error messages that might give me a clue about what was going wrong. To my surprise, there were no specific errors related to Services.msc. This led me to consider other potential causes for the problem.
One of the first things I decided to try was running a System File Checker scan. I opened the Command Prompt with administrative privileges and typed in the command “sfc /scannow” to scan for corrupted system files. The scan took some time, but eventually, it completed and reported that it had found and fixed some issues. I hoped this would resolve the problem, so I tried to open Services.msc again. Unfortunately, the issue persisted.
Next, I turned my attention to the Windows Management Instrumentation (WMI) service, as it plays a crucial role in managing and controlling various aspects of the system. I checked whether the WMI service was running by using the Command Prompt to execute “sc query winmgmt”. The command output indicated that the service was indeed running, so I ruled out issues with WMI as the cause of the problem.
Considering the possibility that the problem might be related to user account permissions, I created a new user account with administrative rights to see if the issue was specific to my original user profile. I logged into the new account and attempted to open Services.msc, but to my dismay, the problem persisted even on this fresh account. This ruled out user-specific issues and pointed towards a more system-wide problem.
Another step I took was to perform a DISM (Deployment Imaging Service and Management Tool) scan. I opened the Command Prompt as an administrator again and ran the command “DISM /Online /Cleanup-Image /RestoreHealth”. This command is designed to fix issues with the Windows image and repair corrupted files. After the scan completed, I restarted my computer and tried accessing Services.msc once more. Still, the console refused to open.
At this point, I decided to explore a possible issue with the Windows Registry. I knew that improper registry settings could potentially interfere with system functions, so I carefully checked the registry entries related to the Services console. I ran the Registry Editor and navigated to “HKEY_LOCAL_MACHINE\SOFTWARE\Microsoft\Windows\CurrentVersion\Run”. I didn’t find any problematic entries, but I took the opportunity to back up the registry and clean up any unnecessary entries that could potentially cause conflicts.
Even after all these efforts, I was still unable to resolve the issue. It was clear that the problem was more complex than I initially thought. I decided to take a step back and look at the broader picture. I visited various forums and technical support websites to see if others had encountered similar problems. It was helpful to read about different troubleshooting approaches and solutions that worked for others. I also made sure my Windows 11 was up-to-date, which I had already checked, but keeping the system updated is always a good practice.
Ultimately, I concluded that the issue might be related to a deeper system corruption or a more intricate problem with Windows components that wasn’t easily detectable through standard troubleshooting methods. My final resort was to perform a repair installation of Windows 11. This process involves reinstalling the operating system while keeping personal files and settings intact. I backed up all my important data to an external drive to avoid any potential loss.
I began the repair installation by downloading the latest Windows 11 ISO file from the official Microsoft website and creating a bootable USB drive. I booted from the USB drive and selected the option to repair the system. The installation process took some time, but once it was complete, I was relieved to find that Services.msc was now functioning correctly. All the previous issues had been resolved, and I could once again manage system services without any problems.
In conclusion, solving the issue of Services.msc not opening on Windows 11 was a challenging journey that required a thorough approach to troubleshooting. From running system scans and checking service statuses to creating new user accounts and repairing Windows components, I had to explore a variety of methods before ultimately finding a resolution. Through persistence and careful troubleshooting, I managed to restore the functionality of Services.msc and get my system back to normal.