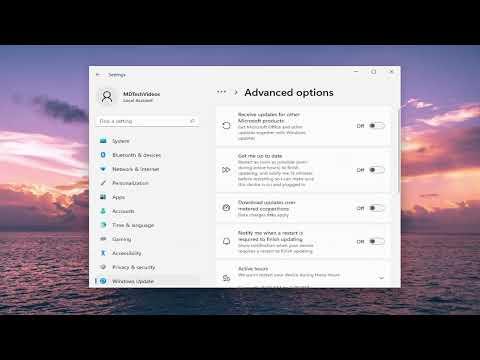I recently found myself grappling with the dilemma of whether to install optional updates in Windows 11. The decision seemed simple at first glance, but it quickly turned into a more intricate matter as I delved deeper into the implications. The choice between keeping my system up-to-date with the latest features and potential fixes or sticking to the stability of my current setup was not as clear-cut as it initially appeared.
It all started one evening when I noticed a notification in the corner of my screen informing me about available optional updates. The message was brief, simply stating that there were updates available for my Windows 11 system, but it didn’t offer much detail beyond that. Curiosity got the better of me, and I decided to investigate further. What I found was a list of updates that seemed non-essential compared to the usual security updates and driver installations that I was accustomed to.
As I began to research, I learned that optional updates in Windows 11 often include new features, driver updates, and other enhancements that aren’t immediately critical but could potentially offer performance improvements or new capabilities. The more I read, the more I realized that these updates could range from minor tweaks to significant changes in how my system operated. This realization brought with it a new set of questions and concerns: Could these updates improve my user experience, or would they introduce instability? Was it worth the risk?
After weighing the pros and cons, I decided to take a cautious approach. I wanted to ensure that I understood the full scope of what these optional updates could mean for my system before making any decisions. So, I decided to perform a bit of research into the nature of these updates and their potential impacts. I found that optional updates typically fall into a few categories: feature updates, driver updates, and non-security related fixes. Each type had its own set of benefits and drawbacks.
Feature updates could introduce new functionality or enhancements to existing features. While this could be exciting, it also posed a risk of incompatibility with existing software or potential bugs. Driver updates, on the other hand, were generally aimed at improving hardware performance or resolving issues with peripherals. These seemed less risky but still required caution to ensure they wouldn’t negatively impact system stability. Non-security fixes were aimed at addressing minor issues that didn’t fall under the critical security umbrella but could still affect the overall performance of the system.
With this newfound understanding, I was ready to take the next step. I decided to proceed with installing the optional updates, but with a structured approach to minimize potential disruptions. First, I made sure to back up all important data. This step was crucial because it ensured that even if something went wrong during the update process, I wouldn’t risk losing any vital information. I used an external hard drive and created a system image backup to safeguard against any unforeseen issues.
Next, I accessed the Windows Update settings by going to the Settings app on my computer and navigating to the Update & Security section. From there, I clicked on “Windows Update” and then selected “View optional updates.” This took me to a screen where I could see the list of available optional updates. I carefully reviewed each update and researched them individually to understand their specific benefits and potential risks.
I noticed that there were a few driver updates available for my graphics card and network adapter. Given that these components were critical to my system’s performance, I decided to proceed with the driver updates. I also saw a feature update for a new Windows 11 capability that I found intriguing. After some consideration, I decided to install this feature update as well, but I kept an eye out for any reports of issues from other users who had already installed it.
The installation process itself was straightforward. Windows Update guided me through the process, and I was able to monitor the progress via the update screen. I also made sure to avoid using my computer for any other tasks during the update to prevent any interruptions. The updates took some time to install, but eventually, I received a notification that the process was complete.
After the updates were installed, I restarted my computer to ensure that all changes took effect. I tested various applications and functionalities to check for any issues. To my relief, everything seemed to be running smoothly. The new feature I had installed worked as expected, and the driver updates improved the performance of my hardware.
In retrospect, taking a cautious and informed approach to installing optional updates in Windows 11 proved to be the right decision. By backing up my data, researching the updates, and monitoring the installation process, I was able to enhance my system without encountering significant problems. For anyone facing a similar dilemma, I would recommend following a similar strategy: weigh the potential benefits against the risks, back up important data, and proceed with the installation in a controlled manner. This approach ensures that you can enjoy the latest enhancements and fixes while minimizing the potential for disruptions.